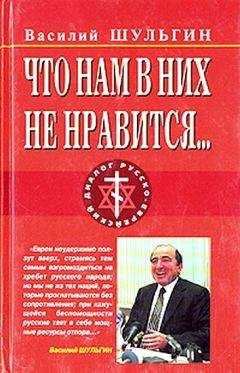Жасмин Бланшет - QT 4: программирование GUI на С++
20 void find();
21 void goToCell();
22 void sort();
23 void about();
Некоторые функции меню, как, например, File | New (Файл | Создать) или Help | About (Помощь | О программе), реализованы в MainWindow в виде закрытых слотов. Большинство слотов возвращают значение типа void, однако save() и saveAs() возвращают значение типа bool. Возвращаемое значение игнорируется при выполнении слота в ответ на сигнал, но при вызове слота в качестве функции мы может воспользоваться возвращаемым значением, как это мы можем делать при вызове любой обычной функции С++.
24 void openRecentFile();
25 void updateStatusBar();
26 void spreadsheetModified();
27 private:
28 void createActions();
29 void createMenus();
30 void createContextMenu();
31 void createToolBars();
32 void createStatusBar();
33 void readSettings();
34 void writeSettings();
35 bool okToContinue();
36 bool loadFile(const QString &fileName);
37 bool saveFile(const QString &fileName);
38 void setCurrentFile(const QString &fileName);
39 void updateRecentFileActions();
40 QString strippedName(const QString &fullFileName);
Для поддержки пользовательского интерфейса главному окну потребуется еще несколько закрытых слотов и закрытых функций.
41 Spreadsheet *spreadsheet;
42 FindDialog *findDialog;
43 QLabel *locationLabel;
44 QLabel *formulaLabel;
45 QStringList recentFiles;
46 QString curFile;
47 enum { MaxRecentFiles = 5 };
48 QAction *recentFileActions[MaxRecentFiles];
49 QAction *separatorAction;
50 QMenu *fileMenu;
51 QMenu *editMenu;
…
52 QToolBar *fileToolBar;
53 QToolBar *editToolBar;
54 QAction *newAction;
55 QAction *openAction;
…
56 QAction *aboutQtAction;
57 };
58 #endif
Кроме этих закрытых слотов и закрытых функций в подклассе MainWindow имеется также много закрытых переменных. По мере их использования мы будем объяснять их назначение.
Теперь мы кратко рассмотрим реализацию этого подкласса:
01 #include <QtGui>
02 #include "finddialog.h"
03 #include "gotocelldialog.h"
04 #include "mainwindow.h"
05 #include "sortdialog.h"
06 #include "spreadsheet.h"
Мы включаем заголовочный файл <QtGui>, который содержит определения всех классов Qt, используемых нашим подклассом. Мы также включаем некоторые пользовательские заголовочные файлы из главы 2, а именно finddialog.h, gotocelldialog.h и sortdialog.h.
07 MainWindow::MainWindow()
08 {
09 spreadsheet = new Spreadsheet;
10 setCentralWidget(spreadsheet);
11 createActions();
12 createMenus();
13 createContextMenu();
14 createToolBars();
15 createStatusBar();
16 readSettings();
17 findDialog = 0;
18 setWindowIcon(QIcon(":/images/icon.png"));
19 setCurrentFile("");
20 }
В конструкторе мы начинаем создание виджета Электронная таблица Spreadsheet и определяем его в качестве центрального виджета главного окна. Центральный виджет занимает среднюю часть главного окна (см. рис. 3.2). Класс Spreadsheet является подклассом QTableWidget, который обладает некоторыми возможностями электронной таблицы: например, он поддерживает формулы электронной таблицы. Реализацию этого класса мы рассмотрим в главе 4.
Рис. 3.2. Области главного окна QMainWindow.
Мы вызываем закрытые функции createActions(), createMenus(), createContextMenu(), createToolBars() и createStatusBar() для построения остальной части главного окна. Мы также вызываем закрытую функцию readSettings() для чтения настроек, сохраненных в приложении.
Мы инициализируем указатель findDialog в нулевое значение, а при первом вызове MainWindow::find() мы создадим объект FindDialog. B конце конструктора в качестве пиктограммы окна мы задаем PNG—файл: icon.png. Qt поддерживает многие форматы графических файлов, включая BMP, GIF[4], JPEG, PNG, PNM, XBM и XPM. Функция QWidget::setWindowIcon() устанавливает пиктограмму в левый верхний угол окна. К сожалению, не существует независимого от платформы способа установки пиктограммы приложения, отображаемого на рабочем столе компьютера. Описание этой процедуры для различных платформ можно найти в сети Интернет по адресу http://doc.trolltech.com/4.1/appicon.html.
В приложениях с графическим пользовательским интерфейсом обычно используется много изображений. Существует много различных методов, предназначенных для работы приложения с изображениями. Наиболее распространенными являются:
• хранение изображений в файлах и загрузка их во время выполнения приложения;
• включение файлов XPM в исходный код программы; это возможно, поскольку файлы XPM являются совместимыми с файлами исходного кода С++);
• использование механизма определения ресурсов, предусмотренного в Qt.
Мы используем здесь механизм определения ресурсов, поскольку он более удобен, чем загрузка файлов во время выполнения приложения, и он работает со всеми поддерживаемыми форматами графических файлов. Мы храним изображения в подкаталоге images исходного дерева.
Для применения системы ресурсов Qt мы должны создать файл ресурсов и добавить в файл .pro строку, которая задает этот файл ресурсов. В нашем примере мы назвали файл ресурсов spreadsheet.qrc, поэтому в файл .pro мы добавляем следующую строку:
RESOURCES = spreadsheet.qrc
Сам файл ресурсов имеет простой XML—формат. Ниже показан фрагмент из используемого нами файла ресурсов:
<!DOCTYPE RCC><RCC version="1.0">
<qresource>
<file>images/icon.png</file>
…
<file>images/gotocell.png</file>
</qresource>
</RCC>
Файлы ресурсов после компиляции входят в состав исполняемого модуля приложения, поэтому они не могут теряться. При ссылке на ресурсы мы используемпрефикс пути :/ (двоеточие и слеш), и именно поэтому пиктограмма задается как :/images/icon.png. Ресурсами могут быть любые файлы (не только изображения), и мы можем их использовать в большинстве случаев, когда в Qt ожидается применение имени файла. Они более подробно рассматриваются в гл. 12.
Создание меню и панелей инструментов
Большинство современных приложений с графическим пользовательским интерфейсом содержат меню, контекстное меню и панели инструментов. Меню позволяют пользователям исследовать возможности приложения и узнать новые способы работы, а контекстные меню и панели инструментов обеспечивают быстрый доступ к часто используемым функциям.
Рис. 3.3. Меню приложения Электронная таблица.
Использование понятия «действия» упрощает программирование меню и панелей инструментов при помощи средств разработки Qt. Элемент action (действие) можно добавлять к любому количеству меню и панелей инструментов. Создание в Qt меню и панелей инструментов разбивается на следующие этапы:
• создание и настройка действий;
• создание меню и добавление к ним действий;
• создание панелей инструментов и добавление к ним действий.
В приложении Электронная таблица действия создаются в createActions():
01 void MainWindow::createActions()
02 {
03 newAction = new QAction(tr("&New"), this);
04 newAction->setIcon(QIcon(":/images/new.png"));
05 newAction->setShortcut(tr("Ctrl+N"));
06 newAction->setStatusTip(tr("Create a new spreadsheet file"));
07 connect(newAction, SIGNAL(triggered()),
08 this, SLOT(newFile()));
Действие New (создать) имеет клавишу быстрого выбора пункта меню (New)[5], родительское окно (главное окно), пиктограмму (new.png), клавишу быстрого вызова команды (Ctrl+N) и сообщение в строке состояния. Мы подсоединяем к сигналу этого действия triggered() закрытый слот главного окна newFile(); этот слот мы реализуем в следующем разделе. Это соединение гарантирует, что при выборе пользователем пункта меню File | New (файл | создать), при нажатии им кнопки New на панели инструментов или при нажатии клавиш Ctrl+N будет вызван слот newFile().
Создание действий Open (открыть), Save (сохранить) и Save As (сохранить как) очень похоже на создание действия New, поэтому мы сразу переходим к строке «recently opened files» (недавно открытые файлы) меню File:
09 for (int i = 0; i < MaxRecentFiles; ++i)
10 {
11 recentFileActions[i] = new QAction(this);
12 recentFileActions[i]->setVisible(false);
13 connect(recentFileActions[i], SIGNAL(triggered()),
14 this, SLOT(openRecentFile()));