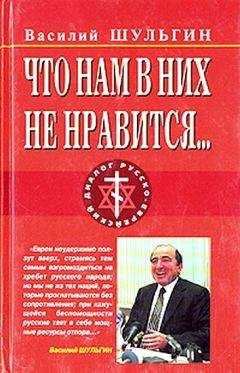Жасмин Бланшет - QT 4: программирование GUI на С++
Указывая в конструкторе QRegExpValidator значение this, мы его делаем дочерним элементом объекта GoToCellDialog. После этого нам можно не беспокоиться об удалении в будущем QRegExpValidator; этот объект будет удален автоматически после удаления его родительского элемента.
Механизм взаимодействия объекта с родительскими и дочерними элементами реализован в QObject. Когда мы создаем объект (виджет, функцию по проверке правильности значений или любой другой объект) и он имеет родительский объект, то к списку дочерних элементов этого родителя добавится и данный объект. При удалении родительского элемента будет просмотрен список его дочерних элементов и все они будут удалены. Эти дочерние элементы, в свою очередь, сами удалят все свои дочерние элементы, и эта процедура будет выполняться до тех пор, пока ничего не останется.
Механизм взаимодействия объекта с родительскими и дочерними элементами значительно упрощает управление памятью, снижая риск утечек памяти. Явным образом мы должны удалять только объекты, которые созданы оператором new и которые не имеют родительского элемента. А если мы удаляем дочерний элемент до удаления его родителя, то Qt автоматически удалит этот объект из списка дочерних объектов этого родителя.
Для виджетов родительский объект имеет дополнительный смысл: дочерние виджеты размещаются внутри области, которую занимает родительский объект. При удалении родительского виджета не только освобождается занимаемая дочерними объектами память — он исчезает с экрана.
В конце конструктора мы подключаем кнопку OK к слоту accept() виджета QDialog и кнопку Cancel к слоту reject(). Оба слота закрывают диалог, но accept() устанавливает результат диалога на значение QDialog::Accepted (которое равно 1), a reject() устанавливает значение QDialog::Rejected (которое равно 0). При использовании этого диалога мы можем использовать значение результата, чтобы узнать, была ли нажата кнопка OK, и действовать соответствующим образом.
Слот on_lineEdit_textChanged() устанавливает кнопку OK в активное или неактивное состояние в зависимости от наличия в строке редактирования допустимого обозначения ячейки. QLineEdit::hasAcceptableInput() использует функцию проверки допустимости значений, которую мы задали в конструкторе.
На этом завершается построение диалога. Теперь мы можем переписать main.cpp следующим образом:
01 #include <QApplication>
02 #include "gotocelldialog.h"
03 int main(int argc, char *argv[])
04 {
05 QApplication app(argc, argv);
06 GoToCellDialog *dialog = new GoToCellDialog;
07 dialog->show();
08 return app.exec();
09 }
Постройте еще раз приложение (qmake —project; qmake gotocell.pro) и выполните его. Наберите в строке редактирования значение «A12» и обратите внимание на то, как кнопка OK становится активной. Попытайтесь ввести какой-нибудь произвольный текст и посмотрите, как сработает функция по проверке допустимости значения. Нажмите кнопку Cancel для закрытия диалогового окна.
Привлекательной особенностью применения Qt Designer является возможность для программиста действовать достаточно свободно при изменении дизайна формы, причем при этом исходный код программы не будет нарушен. При разработке формы с непосредственным написанием операторов С++ на изменение дизайна уходит много времени. При использовании Qt Designer не будет тратиться много времени, поскольку uic просто заново генерирует исходный код программы для форм, которые были изменены. Пользовательский интерфейс диалога сохраняется в файле .ui (который имеет формат XML), а соответствующая функциональная часть реализуется путем создания подкласса, сгенерированного компилятором uic класса.
Изменяющиеся диалоговые окна
Нами были рассмотрены способы формирования диалоговых окон, которые всегда содержат одни и те же виджеты. В некоторых случаях требуется иметь диалоговые окна, форма которых может меняться. Наиболее известны два типа изменяющихся диалоговых окон: расширяемые диалоговые окна (area extension dialogs) и многостраничные диалоговые окна (multi—page dialogs). Оба типа диалоговых окон можно реализовать в Qt либо с помощью непосредственного кодирования, либо посредством применения Qt Designer.
Расширяемые диалоговые окна, как правило, имеют обычное (нерасширенное) представление и содержат кнопку для переключения между обычным и расширенным представлениями этого диалогового окна. Расширяемые диалоговые окна обычно применяются в тех приложениях, которые предназначаются как для неопытных, так и для опытных пользователей и скрывают дополнительные опции до тех пор, пока пользователь явным образом не захочет ими воспользоваться. В данном разделе мы используем Qt Designer для создания расширяемого диалогового окна, показанного на рис. 2.10.
Рис. 2.10. Обычный и расширенный виды окна сортировки данных.
Данное диалоговое окно является окном сортировки в приложении Электронная таблица, позволяющим пользователю задавать один или несколько столбцов сортировки. В обычном представлении этого окна пользователь может ввести один ключ сортировки, а в расширенном представлении он может ввести дополнительно еще два ключа сортировки. Кнопка More (больше) позволяет пользователю переключаться с обычного представления на расширенное и наоборот.
Мы создадим в Qt Designer расширенное представление виджета, второй и третий ключи сортировки которого не будут видны при выполнении программы, когда они не нужны. Этот виджет кажется сложным, однако он очень легко строится в Qt Designer. Сначала нужно создать ту часть, которая относится к первичному ключу, затем сдублировать ее дважды, получая вторичный и третичный ключи.
1. Выберите функцию меню File | New Form и затем шаблон «Dialog with Buttons Right» (диалог с кнопками, расположенными справа).
2. Создайте кнопку More (больше) и перенесите ее в вертикальный менеджер компоновки ниже вертикальной распорки. Установите свойство text кнопки More на значение «&More», а свойство checkable — на значение «true». Задайте свойство default кнопки OK на значение «true».
3. Создайте объект «группа элементов (group box)», две текстовые метки, два поля с выпадающим списком (comboboxes) и одну горизонтальную распорку и разместите их где-нибудь на форме.
4. Передвиньте нижний правый угол элемента группа, увеличивая его. Затем перенесите другие виджеты внутрь элемента группа и расположите их приблизительно так, как показано на рис. 2.11 (а).
Рис. 2.11. Размещение дочерних виджетов группового элемента в табличной сетке.
5. Перетащите правый край второго поля с выпадающим списком так, чтобы оно было в два раза шире первого поля.
6. Свойство title (заголовок) группы установите на значение «&PrimaryKey» (первичный ключ), свойство text первой текстовой метки установите на значение «Column:» (столбец), а свойство text второй текстовой метки установите на значение «Order:» (порядок сортировки).
7. Щелкните правой клавишей мышки по первому полю с выпадающим списком и выберите функцию Edit Items (редактировать элементы) в контекстном меню для вызова в Qt Designer редактора списков. Создайте один элемент со значением «None» (нет значений).
8. Щелкните правой клавишей мышки по второму полю с выпадающим списком и выберите функцию Edit Items. Создайте элементы «Ascending» (по возрастанию) и «Descending» (по убыванию).
9. Щелкните по группе и выберите в меню функцию Form | Lay Out in a Grid (Форма | Размещение в сетке). Еще раз щелкните по группе и выберите в меню функцию Form | Adjust Size (Форма | Настроить размер). В результате получите изображение, представленное на рис. 2.11 (б).
Если изображение оказалось не совсем таким или вы ошиблись, то всегда можно выбрать в меню функцию Edit | Undo (Правка | Отменить) или Form | Break Layout (Форма | Прервать компоновку), затем изменить положение виджетов и снова повторить все действия.
Теперь мы добавим групповые элементы для второго и третьего ключей сортировки.
1. Увеличьте высоту диалогового окна, чтобы можно было в нем разместить дополнительные части.
2. При нажатой клавише Ctrl (Alt в системе Mac) щелкните по элементу группы Primary Key (первичный ключ) для создания копии элемента группа (и его содержимого) над оригинальным элементом. Перетащите эту копию ниже оригинального элемента группа, по-прежнему нажимая клавишу Ctrl (или Alt). Повторите этот процесс для создания третьего элемента группа, размещая его ниже второго элемента группа.
3. Измените их свойство title на значения «&Secondary Key» (вторичный ключ) и «&Tertiary Key» (третичный ключ).