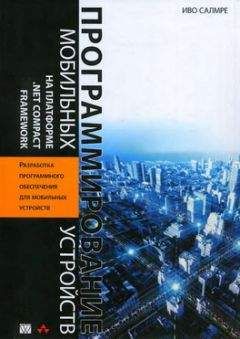Евгений Сенько - Программирование приложений для мобильных устройств под управлением Android. Часть 1
Следующий лейаут – RelativeLayout. В RelativeLayout дочерние элементы позиционируются друг относительно друга и относительно их родителей, а не в фиксированном порядке, как в LinearLayout.
Рассмотрим приложение «UIRelativeLayout», которое содержит вью редактирования текста и две кнопки.
Здесь внешней группой вью является RelativeLayout. В нем размещены элементы, которые мы видели на экране – EditTextView и две кнопки, подписанные «OK» и «Cancel». Если посмотреть ближе, мы увидим, что кнопка «ОК» должна быть выровнена по правому краю родителя (это – относительное расположение) и ниже поля редактирования текста, который определяется его ID. А кнопка «Cancel» должна быть выровнена cлева от кнопки «ОК», и ее верх должен быть выровнен по верху кнопки «ОК».
Следующий лейаут – TableLayout. В TableLayout дочерние элементы расположены в строки и столбцы. Рассмотрим приложение «UITableLayout», в котором данные расположены в строках, а каждая строка содержит элементы, составляющие столбцы.
Если открыть файл лейаута, мы увидим TableLayout, у которого есть несколько строк таблицы (TableRow). В каждой строке таблицы есть несколько вью, которые, как предполагается, находятся в столбцах.
Но, если необходимо, можно определить столбец layout_column. Например, в этом примере ничего нет в нулевом столбце. Таким образом, мы можем сказать Android, что в первой строке текстовая вью должна быть размещена в столбец 1, а не в нулевом столбце. Также вы видите, что эта текстовая вью определяет gravity (притягивать) вправо, что означает, что текст вьюшки должен быть сдвинут вправо.
Следующий лейаут – GridView, располагает свои дочерние элементы в двумерной сетке с возможностью прокрутки.
Рассмотрим приложение «UIGridView», которое считывает набор изображений и затем автоматически расставляет их в прямоугольной сетке. Если кликнуть по любому из этих изображений, то запустится другая Activity, которая выводит на экран целиком это изображение.
Давайте рассмотрим исходный код. Откроем лейаут-файл main.xml, где вы видите элемент GridView. Здесь определены такие элементы, как ширина столбцов (columnWidth) и интервал (horizontalSpacing), чтобы разделить изображения. Также установлено, что GridView сам определяет число используемых столбцов (numColumns).
Теперь откроем файл GridLayoutActivity. Там вы видите, что определен список ресурсов изображения, которые должны быть выведены на экран GridView.
Ниже в onCreate установлен contentView и затем установлен адаптер, который является экземпляром класса адаптера изображения (ImageAdapter). Давайте рассмотрим класс ImageAdapter. Первый адаптер изображения – это подкласс основного адаптера, который реализует интерфейс адаптера. У этого класса есть несколько методов, которые используются, когда GridView запрашивает данные.
Пройдемся через несколько методов этого класса. Во-первых, есть метод GetCount. Этот метод должен вернуть число элементов данных, которыми управляет адаптер. Другой метод – GetItemID, который возвращает ID для элемента данных в указанной позиции. Он используется, например, когда пользователь кликает по изображению в GridView, чтобы указать, какое изображение развернуть во весь эран. Последним методом, о котором упомянем, является GetView. Этот метод вызывают, когда GridView запрашивает у адаптера вью, которая войдет в сетку. Один из параметров этого метода – ConvertView может быть равен «no». Если так, тогда необходимо создать новую вью и сконфигурировать ее так, как вы хотите. Но по прошествии времени ConvertView станет неизвестен, фактически он сошлется на вью, которая была уже возвращена этим методом в прошлом.
Например, если у вас есть много вьюшек в сетке, то только несколько из них могут быть видимы одновременно. Тогда GridView запросит только те вьюшки, которые он собирается вывести на экран. Но, если пользователь позже прокрутит GridView, некоторые вьюшки, которые были видимы, уйдут из видимости. Тогда Android попытается повторно использовать ранее загруженные вьюшки и выдаст одну из них адаптеру, реализуя метод GetView.
Затем вы будете просто использовать эту вью и переустанавливать любые нужные вам поля для своего текущего элемента данных. И это хорошо, потому что экономит время, выделяемое на новые вью, и делает прокрутку более плавной.
Следующее, о чем мы поговорим, – меню и Action Bar (панель выбора действий). Activity могут поддерживать меню, которые могут быть представлены пользователю по-разному, но основная идея состоит в том, что меню дают пользователям быстрый способ получить доступ к важным функциям. Так, Activity могут добавить элементы к меню, и они могут реагировать, когда пользователь выбирает пункт меню, нажав на него. Вызов меню изменялся в Android в течение долгого времени. Сперва поговорим об основных видах меню, а затем о более новом классе – Action Bar.
Есть три вида меню Android:
Меню опций (options menu), которое пользователь получает, когда нажимает кнопку меню. У более старых устройств на базе Android обычно была специальная физическая кнопка меню, которую уже не делают на более новых телефонах.
Контекстные меню (context menu). Эти меню присоединены к определенным вью, и появляются только тогда, когда пользователь длительно нажимает эту вьюшку. Контекстные меню обычно используются для работы с определенными данными, связанными с вьюшками, в то время как меню опций используются для глобальных операций и влияют на целое приложение.
Подменю. Это вторичные меню, которые активируются только тогда, когда пользователь выбирает пункт уже видимого меню.
Давайте рассмотрим некоторые примеры. Пример меню опций. В этом приложении есть значок меню (три вертикальные точки) в нижней части. Если по нему кликнуть, раскрывается меню, позволяя сделать такие вещи, как: определить, какие контакты вывести на экран, импортировать/экспортировать контакты, а также произвести настройку приложения.
Затем давайте посмотрим пример контекстного меню. Откроем браузер. Далее через меню опций переходим до закладок. И далее выбираем вкладку «History», которая показывает список недавно посещённых веб-страниц. Теперь, если нажать и удерживать одну из этих записей истории, будет вызвано новое меню.
Это контекстное меню поддерживает действия, которые могут быть применены к выбранной ссылке веб-страницы, такие как: открыть, добавить в закладки, поделиться и другие.
Чтобы создать меню, сначала необходимо определить содержание меню в xml-файле в каталоге res/menu. Когда пользователь открывает меню, Android вызывает определенный метод – onCreateOptionsMenu для меню опций и их подменю или onCreateContextMenu для контекстных меню. В этих методах мы будем использовать Menu Inflater, чтобы создавать лейаут меню.
Когда пользователь выберет один из пунктов меню, Android вызовет метод onOptionsItemSelected для меню опций и подменю или onContextItemSelected для контекстных меню. Давайте рассмотрим простой пример со всеми этими различными видами меню.
Это приложение «HelloAndroidWithMenus». При его запуске вы увидите текстовое вью со словами «Hello Android». Если нажать и подержать это текстовое поле, то раскроется контекстное меню.
В верхнем правом углу есть значок (три вертикальные точки), который предоставляет доступ к пунктам меню. Назовем этот значок кнопкой «Menu», а место, где он находится – зоной переполнения (overflow area).
Давайте посмотрим на то, как это реализовано в исходном коде. Сначала мы посмотрим на метод onCreateOptionsMenu. В этом методе мы получаем Menu Inflater, и затем вызываем его метод Inflate, передавая ссылку на лейаут меню.
Теперь откроем файл меню Top_menu.xml. Этот файл содержит тег меню, и в нем есть несколько тегов элементов. В каждом теге есть атрибуты, такие как: ID, иконка, которая выводится на экран для этого элемента и заголовок этого элемента.
В Activity в последней строке onCreateOptionsMenu возвращаем значение true, указав, что мы хотим вывести на экран этот пункт меню. Теперь, когда пользователь выбирает один из этих пунктов меню, Android вызовет onOptionsItemSelected, передав ему выбранный пункт.
Здесь мы проверяем ID элементов, и затем совершаем соответствующие действия для этого элемента.
Теперь посмотрим на то, как устанавливается контекстное меню. Сначала, когда пользователь впервые вызывает контекстное меню, Android вызывает onCreateContextMenu.
Код подобен тому, что мы видели в меню опций. Мы получаем Menu Inflater и передаем ему xml-файл лейаута. У этого меню есть один-единственный элемент с ID help_guide.
Когда пользователь выбирает один из пунктов контекстного меню, Android вызывает onContextItemSelected, передав ему выбранный пункт.
В дополнение к вышесказанному, меню могут также поддерживать еще много расширенных функций. Например, вы можете поместить связанные пункты меню в группу – таким образом, вы сможете обработать и управлять ими как одним пунктом. Вы можете также связать сочетания клавиш с определенными пунктами меню (shortcut) – таким образом, вы сможете получить доступ к ним более быстро. И вы можете связать Intent с пунктами меню. Так, например, можно запустить какую-нибудь Activity, когда пользователь кликает по определенному пункту меню.