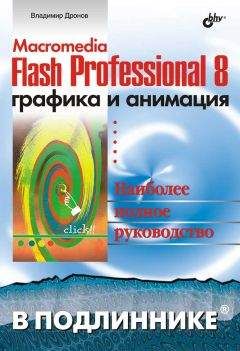Гэри Розенцвейг - Adobe Flash. Создание аркад, головоломок и других игр с помощью ActionScript
Урок 4. Контроль воспроизведения ролика
В уроке 2 «Использование окна Actions» мы бегло ознакомились с командой ActionScript gotoAndPlay. Эта команда приказывает Flash не принимать во внимание следующий кадр временной шкалы, а вместо этого перейти к совершенно другому кадру. При помощи команды gotoAndPlay вы можете контролировать воспроизведение Flash-ролика.
Создайте новый Flash-ролик. В этот раз он будет содержать несколько кадров. Создайте последовательность из четырех ключевых кадров и присвойте им имена начиная с "parti" и заканчивая "part4". Эти кадры представляют собой четыре части анимации. Кроме этого, в каждый из четырех кадров следует поместить статический текст, сообщающий пользователю о том, какую часть он в данный момент видит на экране.
В примере Gotoandplay.fla в каждый из четырех ключевых кадров был помещен статический текст "PART 1" – "PART 4". Текст "PART 1" появится в ключевом кадре "parti", текст "PART 2" – в ключевом кадре "part2" и т. д.
Ключевые кадры разделены несколькими кадрами, чтобы были видны названия меток на главной временной шкале. На рис. 2.5 показана главная временная шкала, содержащая четыре метки. Выбран второй ключевой кадр, поэтому на рабочем поле отображен текст "PART 2".
Рисунок 2.5. Ролик содержит четыре ключевых кадра и сценарий, помещенный во второй ключевой кадр. Выбран второй ключевой кадр, и в окне Actions отображается соответствующий сценарий
Выделив второй ключевой кадр, откройте окно Actions. Затем введите в окне следующую команду:
gotoAndPlay («part4»);
Обратите внимание, что после добавления в ключевой кадр кода Action-Script на временной шкале в соответствующем кадре появляется строчная буква "а".
Это единственный код ActionScript в ролике. При воспроизведении ролик начинется с ключевого кадра "parti" и на экране появится текст "PART 1". Затем ролик будет двигаться по временной шкале до ключевого кадра "part2", где находится код ActionScript. По команде Flash перейдет к ключевому кадру "part4". При этом текст "PART 2" не успеет появиться на экране [4] . Ролик будет находиться в кадре «part4», на экране окажется текст «PART 4».
Ролик продолжит движение по временной шкале до конца. Затем возвратится к первому кадру и опять покажет текст "PART 1". Этот цикл повторяется бесконечно.
При помощи ActionScript вы заставили Flash отступить от последовательного воспроизведения анимации. Ролик должен был последовательно проигрываться с кадра "parti" к "part2", затем к "part3" и к "part4", однако по вашему сценарию он пропустил сразу два кадра – "part2" и "part3". С ActionScript вы получаете возможность контролировать порядок воспроизведения кадров Flash-ролика.
Исходный файл: Nonlinear.fla
Давайте рассмотрим другой пример. По той же схеме создайте небольшие ключевые кадры в конце каждой части ролика. Мы будем создавать сценарии, воспроизводимые не в начале каждой части, а в ее конце.
На рис. 2.6 показано устройство ролика, включающего четыре маркированных ключевых кадра, как и в предыдущем примере, а также четыре ключевых кадра в конце каждой части ролика. В этих немаркированных кадрах содержится код.
Рисунок 2.6. Ролик состоит из четырех частей. Каждая часть начинается с маркированного ключевого кадра и заканчивается немаркированным ключевым кадром, содержащим небольшой сценарийКлючевой кадр, следующий за «parti», содержит код:
gotoAndPlay («part3»);
Ключевой кадр, следующий за «part2», содержит код:
gotoAndPlay («part4»);
Ключевой кадр, следующий за «part3», содержит код:
gotoAndPlay («part2»);
Ключевой кадр, следующий за «part4», содержит код:
gotoAndPlay («part1»);
При запуске ролика из файла Nonlinear.fla на экране появляется надпись «PART 1». Затем ActionScript задает переход ролика не к кадру «part2», а к «part3». Таким образом, ролик переходит от надписи «PART 1» к «PART 3». Затем, после кадра «part3», ролик возвращается к «part2», а после него к «part4». Весь ролик воспроизводится в таком порядке: «PART 1», «PART 3», «PART 2» и «PART 4». Эта последовательность затем повторяется.
При помощи ActionScript вы полностью заменили обычную анимационную последовательность на свою собственную.
Приведенные выше примеры дают предсказуемый результат, однако у вас есть возможность использовать команду gotoAndPlay по-другому, например в сочетании с кнопками, чтобы предоставить пользователю контроль над порядком воспроизведения ролика.Урок 5. Создание кнопок для пользователя
Исходный файл: Stop.fla
В предыдущем примере мы рассмотрели возможность управления роликом при помощи ActionScript без всякого вмешательства пользователя. Давайте добавим несколько кнопок, щелкнув по которым, пользователь сможет запустить воспроизведение той или иной части ролика.
Предоставить пользователю больше контроля над воспроизведением ролика можно, прежде всего лишив этого контроля Flash. Flash начинает воспроизведение анимации с первого кадра, затем переходит к следующему и т. д. При помощи команды stop() вы можете остановить воспроизведение анимации на первом кадре.
На рис. 2.7 изображен ролик из файла Stop.fla. Он состоит из четырех кадров, каждому из которых соответствует метка на временной шкале и текст на рабочем поле. В первый кадр включен небольшой сценарий с командой stop(). Воспроизведение ролика начинается и заканчивается в кадре 1.
Рисунок 2.7. Данный ролик состоит из последовательности нескольких кадров, однако команда stop() останавливает его воспроизведение на первом кадре
Теперь мы можем предоставить немного самостоятельности пользователю. Создайте простой эталон кнопки и поместите его на рабочий стол. Не следует выдумывать ничего необычного. В примере кнопка представляет собой маленький кружок.
Следующим вашим шагом будет создание нового слоя с одним кадром. Теперь в ролике будут участвовать одни и те же элементы. В данный слой мы поместили четыре различных копии одной и той же кнопки из библиотеки. Результат изображен на рис. 2.8.
Рисунок 2.8. Данный ролик состоит из двух слоев. Первый слой разделен на четыре части, которые содержатся в четырех кадрах, второй включает один ключевой кадрВ первом кадре данного ролика будет использоваться та же самая команда stop(), которая остановит воспроизведение ролика сразу после его начала. В нижней части экрана размещены четыре кнопки. Каждой из них будет приписан отдельный сценарий. Первый сценарий изображен на рис. 2.8. Первая кнопка выбрана, и в окне ActionScript отображается ее сценарий:
on (press) {
gotoAndStop("part1");
}Так выглядит обычный сценарий кнопки. Поведение кнопки во время выполнения различных действий с ней задается программами-обработчиками. В нашем случае это действие press. Синтаксический элемент on обозначает начало программы-обработчика. В фигурные скобки заключаются команды реакции на события.
В нашем примере используется команда gotoAndStop – разновидность команды gotoAndPlay. В отличие от первой команды, задающей переход к новому кадру и остановку воспроизведения ролика, вторая команда переходит к другому кадру и запускает его воспроизведение.
Помимо этого сценария, три подобных приписаны трем другим кнопкам. Единственным их отличием является то, что они задают переход к кадрам "part 2", "part 3" и "part 4".Исходный файл: Navigation.fla
При запуске данного файла начинается воспроизведение ролика, остановленного в первом кадре. Теперь пользователь может щелкнуть по одной из четырех кнопок для перехода к одному из четырех оставшихся кадров. Попробуйте запустить ролик из файла Navigation.fla.
Это ваш первый настоящий Flash-ролик. Вместо простого текста "PART 1" – "PART 4", показываемого в каждом ключевом кадре, вы можете поместить презентацию наподобие той, которая создается в PowerPoint или других программах. Здесь демонстрируются возможности Flash, выходящие за рамки простой анимации.Урок 6. Анимация при помощи ActionScript
Исходный файл: Animate.fla
Теперь научимся перемещать предметы по рабочему полю при помощи ActionScript. Необходимо будет назначить клипу сценарий подобно тому, как мы сделали это для кнопки на нашем предыдущем занятии.
Сначала создайте новый ролик. Затем поместите клип на рабочее поле [5] . В примере Animate.fla на рабочее поле было помещено изображение лисы. Если хотите, нарисуйте что-нибудь более простое, например круг.
Вы можете поместить на рабочее поле экземпляр любого клипа, имеющегося в библиотеке. На данный момент наш фильм состоит из одного слоя и одного кадра, помещенного на рабочее поле (рис 2.9).
Рисунок 2.9. Ролик содержит клип и назначенный ему сценарий
Сценарий, назначенный клипу, использует программу-обработчик подобно сценарию кнопки в предыдущем занятии. Чтобы задать программу обработки, вместо командной строки on введите строку onClipEvent, которая определяет события для клипов ролика. В данном случае событие будет следующим: enterFrame. Это автоматическое событие, происходящее при каждом обращении к данному кадру [6] . Если ролик должен воспроизводиться со скоростью 12 кадр/с, оно должно посылаться в программу обработки 12 раз в секунду.
Подобно программе on(press) в сценарии кнопки, команды реакции на событие onClipEvent(enterFrame) заключаются в фигурные скобки.