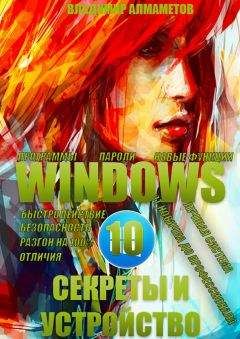Антон Орлов - Тайны и секреты компьютера
<SCRIPT LANGUAGE="JAVASCRIPT">
if (navigator.appName!= "Microsoft Internet Explorer")
{
window.location.replace("Страница_для_NN.htm");
}
</SCRIPT>
Для Netscape Navigator можно использовать традиционную структуру страницы без использования вышеописанных возможностей.
Рис. 22.9. Статистика использования браузеров
Затемняющиеся иконки
Один из основных законов так называемого «usability» — принципов создания удобных вещей, в данном случае web-сайтов, гласит, что интерфейс обьекта, с которым работает пользователь, должен быть ему знакомым. То есть, в данном случае, — зайдя на web-страницу, посетитель не должен гадать и думать, для чего предназначен тот или иной ее элемент. Достигнуть этого можно с помощью похожести интерфейса web-страницы на какой-нибудь другой, привычный пользователю. Например, интерфейс операционной системы.
Наверняка все, работающие с Windows 98 и более старшими версиями этой операционной системы, помнят о возможности настроить вид папок так, что при наведении курсора иконка файла будет затеняться, а при нажатии в этот момент левой кнопки мыши файл откроется. Так почему бы не реализовать такой же эффект на web-странице, содержащей файловый архив? Скажем, поставить в качестве ссылок такие же иконки этих файлов, как и соответствующие их формату в интерфейсе операционной системы (например, для архива формата Zip — изображение сжатых струбциной ящиков от стола,). Тогда посетитель, зайдя на страницу, сразу увидит знакомые значки и ему будет проще ориентироваться на ней — то, что предназначено для загрузки с сайта, будет видно сразу.
Однако просто использовать в качестве ссылок иконки архивов — это весьма банально и неинтересно. А что, если сделать их такими же затемняющимися, как и в Windows? Представьте себе — навел посетитель курсор мыши на значок, а он стал темным, увел — он стал обычным. Но как это реализовать?
Можно, разумеется, использовать традиционный метод — использовать два варианта значка (обычный и затемненный) и с помощью небольшого скрипта организовать их замену друг на друга при наведении и уходе курсора мыши. Однако такое устройство страницы приведет к тому, что на страницу придется поместить еще и сценарий для предварительной загрузки картинок (иначе соответствующие варианты значков будут загружаться лишь при наведении мыши, то есть — не сразу). Кроме того, при сохранении web-страницы на локальном диске посетителя иконки, загружаемые в сценариях, не копируются на винчестер, и в итоге во время работы пользователя с сохраненной страницей при наведении курсора мыши иконки будут заменяться на белые «дырки», что, ясно, не есть хорошо.
Однако для достижения вышеописанного эффекта вполне можно обойтись и одним изображением, если использовать так называемые «фильтры». Вот пример сценария, использующего их.
В начало страницы, в раздел "<head>" следует добавить скрипт:
<script language="JavaScript1.2">
Далее следует стандартный синтаксис сценария на Javascript. Для экономии места используется одна функция, которой сообщается имя графического обьекта на web-странице, на котором используется затемнение, и требуемое действие — либо применение этого затемнения, либо его отмена.
function g(c,w)
{
if (w==0)
Если нужно «затемнить» картинку:
{
c. style.filter="light";
…применяем фильтр "light", который окрашивает картинку в определенный цвет…
if (c.filters.light)
{
c. filters.light.addAmbient(130,130,210,120)
}
…и задаем в качестве затемняющего цвета — темно-синий оттенок. Эта команда используется лишь в том случае, когда браузер может работать с фильтрами — именно поэтому она помещена после оператора if, проверяющего, существует ли для браузера фильтр light.
}
else
c. style.filter=0
Ну, а если нужно, наоборот, вернуть картинке первоначальный вид, то просто отменяем все фильтры.
}
</script>
В тэг каждой картинки, для которой требуется реализация эффекта «затемнения», следует вставить команды "onMouseover="g(this,0)" onMouseout="g(this,1)":
<IMG src="z.gif" border=0 height=30 width=30 onMouseover="g(this,0)" onMouseout="g(this,1)">
В результате при наведении курсора мыши на картинку она будет затемняться — как на рисунке выше.
К сожалению, данный прием работает только в браузере Microsoft Internet Explorer версии 5.0 и старше. Пользователи же остальных браузеров увидят простую непереливающуюся картинку и ничего больше.
Примеры сценария и иконки архивов вы можете взять с адресов http://antorlov.chat.ru, http://karamurza.chat.ru, http://skywars.chat.ru, http://ambarsum.chat.ru.
PowerPoint 2000/XP: готовый сайт — за пять минут
PowerPoint — это программа для создания презентаций: наборов изображений, содержащих графику и текст и предназначенных для удобного предоставления информации. Презентации часто используются при чтении лекций, проведении семинаров, заменяя столь распространенную ранее демонстрацию диапозитивов. PowerPoint входила еще в ранние версии Microsoft Office. В PowerPoint 97 появилась возможность сохранения презентации в формате HTML, а в PowerPoint 2000 и PowerPoint XP эта возможность была значительно усовершенствована.
Хорошо сделанная презентация, сохраненная в формате HTML из PowerPoint2000, фактически представляет собой полноценный сайт со сложной структурой. Посмотрите, к примеру, внешний вид такого сайта на рис. 22.10. Для просмотра HTML-презентации не нужны самые современнные модели браузеров: достаточно использовать Microsoft Internet Explorer версии не ниже 4.0.
Рис. 22.10. Готовый сайт — из PowerPoint
Слева располагается меню с перечислением всех ресурсов сайта, а в правую часть окна грузятся слайды. При желании можно вывести окошко с комментариями внизу. Листать слайды можно кнопками внизу или ссылками слева.
Реализуются все эти красивости с помощью хитроумных, но стабильно работающих скриптов, генерирующихся автоматически при сохранении презентации в формате HTML. К сожалению, для построения web-версии презентации используются фреймы, но без них задача генерации HTML-кода была бы уж очень сложной.
Когда возможности PowerPoint по сохранению презентации как набора web-страниц могут пригодиться? Да тогда, когда, например, у вас уже есть готовая презентация, и вы хотите ее поместить в Сеть. Также с помощью PowerPoint можно быстро создать сложный сайт с множеством графики. PowerPoint (версии 2000 или XP) выручит вас тогда, когда думать о самостоятельной разработке сайта нет времени, а создать представительство в Интернете надо. Например, перед научной конференцией.
Только не переусердствуйте. Как только будет время — переделайте все созданное.
Word как web-редактор
Количество Web-редакторов, созданных к настоящему времени разными компаниями и даже отдельными людьми, весьма большое. На все вкусы: и чисто текстовые, и визуальные, и даже поддерживающие стандарт WYSIWYG, хотя и не всегда полноценно. Но каждый из этих редакторов надо где-то доставать, загружать из Сети или покупать, устанавливать, осваивать, — в общем, дел предостаточно. Даже встроенный в Office 2000 и Office XP web-редактор Script Editor нужно установить и освоить.
Однако для того, чтобы быстро создать HTML-документ, не нужно специальных редакторов. Уже в Microsoft Word 97 есть встроенный конвертор, позволяющий сохранить документ в формате HTML. При этом будет сохранено большинство параметров форматирования текста. Word 2000 и Word XP сохраняют в HTML-документе абсолютно все такие параметры, используя язык XML — несколько более «продвинутую» версию HTML, поддерживаемую современными версиями браузеров. В Office 97 HTML-конвертор по умолчанию не устанавливается, так что при инсталляции пакета приходится указывать соответствующую опцию. В Word 2000 и Word XP HTML-формат сделан одним из основных, и эти редакторы можно настроить так, что все документы будут сохраняться только в формате HTML, причем без каких-либо потерь в оформлении.
Вызвать конвертор HTML из Word 97 можно, выбрав из меню «Файл» команду "Сохранить в формате HTML" (будет там, лишь если конвертор установлен), а в Word 2000/XP — вызвав оттуда же команду "Сохранить как web-страницу".
Вот, к примеру, на рис. 22.11 слева показан код, создаваемый HTML-конвертором из Word 97, а на рис. 22.11 справа — конвертором из Word 2000.
Рис. 22.11. Слева — код документа HTML, созданного в Word 97. Справа — код документа HTML, созданного в Word 2000.
Посмотрев на результаты работы HTML-конверторов различных версий Office, можно сделать определенные выводы.
Во-первых, и тот, и другой конверторы создают весьма нерациональный код для размещения в Web. HTML-конвертор из Word 97 просто «закидывает» документ лишними тэгами <font>. А HTML-конверторы Word 2000 и Word XP используют громоздкий язык XML, поэтому даже просто производить ручное редактирование кода, созданного этими версиями Word, крайне сложно.