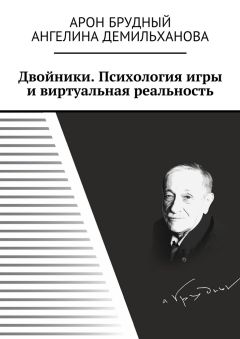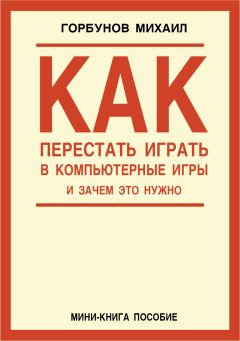Оксана Грибова - Компьютер для тех, кому за…
Большую часть окна приложения Paint занимает пустое пространство — область рисования. Слева от нее располагается группа значков — набор инструментов. Значки или кнопки набора инструментов изображают различные средства, которые помогут вам нанести на «холст» свое творение. В левой нижней части экрана лежит палитра, в ней показаны текущие цвета изображения и фона. При запуске программы устанавливается черный цвет изображения, а цвет фона — белый.
Как видите, у программы Paint, как и у WordPad есть две основные вкладки: главная и вид и синяя стрелочка, выводящая нас в меню файла.
Расположенные здесь кнопки позволяют нам многое: «Создать» — новый документ.
• «Открыть» — ранее сохраненный документ.
• «Сохранить» — изменения в ранее созданном документе. • «Сохранить как» — сохранить новый документ — при нажатии этой кнопки справа открывается дополнительный диалог, где вы можете выбирать в каком формате вам нужно сохранить этот документ.
• «Печать» — отправить созданный документ печатать на принтер и выбрать в дополнительном диалоге нужный вам способ отправки в печать.
• «Со сканера или принтера» — открыть документ, расположенный на окне сканера, если он подключен к вашему компьютеру.
• «Отправить по электронной почте» — отправка копии созданного документа по электронной почте в качестве вложения. Правда для этого, надо прежде установить на компьютер «Программу для электронной почты» и создать связь, этой программы с программой рисования, в панели управления «Программы по умолчанию».
• «Сделать фоном рабочего стола» — этот пункт мы подробно рассмотрим ниже.
• «Свойства» — открывающее окошко свойств вашего рисунка.
• «О программе» — выводит справку о правообладателе программы WordPad и о обладателе лицензии на эту программу на вашем компьютере, т. е. о вас, если у вас на компьютере установлена лицензионная OC Windows.
• «Выход» — дополнительная кнопка для выхода из программы.
Отметим, что при первом сохранении нового изображения ему следует задать имя файла.
Для этого нажмите кнопку «Paint», а затем наведите мышку на кнопку «Сохранить как» — справа появится вкладка. Выберите в этой вкладке желаемый формат файла. Откроется окошко, и в поле «Имя файла» введите имя и нажмите кнопку «Сохранить».
А чтобы сделать изображение фоном для рабочего стола сначала сохраните изображение. Если файл будет не сохранен, программа сама попросит вас сделать это.
Затем откройте изображение и затем наведите мышку в разделе кнопки Paint на «Сделать фоном рабочего стола». В открывшемся окне вы можете выбирать:
• «Растянуть» — означает увеличение изображения на весь экран.
• «Замостить» — означает заполнение копиями изображения всего экрана.
• «По центру» — вывод изображения в центре экрана.
Отметим, что рисование в Paint состоит из использования различных инструментов и команд. При этом чтобы начать что-то делать, необходимо выбрать инструмент. Для этого достаточно щелкнуть по соответствующей кнопке набора инструментов. Каждый инструмент предназначен для создания объектов определенного типа. Например, при рисовании прямых линий нужно пользоваться инструментом «Линия», а если вы хотите нарисовать прямоугольник — то «Прямоугольник» и т. д. О том, для каких целей служит тот или иной инструмент, можно судить по изображению на его кнопке. Если при взгляде на значок назначение инструмента не прояснится, наведите на него мышку и появится подсказка.
После того как выбран необходимый инструмент, надо установить ширину линии, форму кисти или тип прямоугольника. Это можно сделать в специальной области, которая располагается наверху. После того, как эта задача решена — необходимо выбрать цвет изображения. Для этого щелкните левой клавишей мыши по нужному цвету в палитре. Если нужный цвет в палитре отсутствует, создаем его как в WordPad.
Отметим, что некоторые инструменты, такие как «Прямоугольник» или «Эллипс» могут заполнять цветом фона рисуемые фигуры. Другие, например «Линия», рисуют цветом изображения, когда вы нажимаете левую клавишу мыши, и цветом фона — когда пользуетесь правой клавишей.
А теперь посмотрим, какие же возможности дает нам программа Paint, и какие инструменты мы можем использовать.
• «Выделение» — служит для выбора фрагмента рисунка правильной или неправильной формы.
• «Ластик» — предназначен для стирания отдельных частей рисунка.
• «Заливка» — заполняет замкнутые контуры цветом.
• «Выбор цвета» — изменяет цвет изображения или цвет фона на цвет любой точки рисунка.
• «Масштаб» — позволяет увеличить отдельные фрагменты рисунка.
• «Карандаш» — служит для рисования произвольных линий разной ширины.
• «Кисть» — предназначена для рисования произвольных линий. При этом можно выбрать подходящую форму кисти и размер.
• «Распылитель» (во вкладке «Кисть») — позволяет добиться эффекта пульверизатора.
• «Надпись» — помещает рисунок в тест.
• «Линия» — служит для рисования прямых линий.
• «Кривая» — позволяет изображать сглаженные кривые.
• «Прямоугольник», «многоугольник», «круг», «стрелка»
и др. — служат для рисования геометрических фигур. Отметим, что у панели инструментов есть еще несколько кнопок, среди которых можно найти такие как «Отразить», «Повернуть», но они названы настолько подробно, что говорить о них просто нет смысла.
Также отметим, что работать в Paint можно в «прозрачном» режимах. В первом случае фон фрагмента перемешается, копируется и размножается вместе с изображением и при этом может перекрывать те объекты рисунка, над которыми оказывается фрагмент или его копия. Когда вы делаете фон фрагмента прозрачным, все его части, закрашенные текущим цветом фона, исчезают, и поэтому нижележащие части картинки видны сквозь этот фрагмент. Для выбора «прозрачного» режима выберите команду «Прозрачное выделение». Эти два режима могут быть использованы и для инструмента «Надпись».
Глава 9
Как удалять и устанавливать программы
Компьютер без программного обеспечения — это просто кусок железа. Каждый знает, что только установка и настройка программ делает из компьютера тот предмет, который носит это гордое название. Именно программы позволяют нам набирать текст, разговаривать с близкими по сети, рисовать, обрабатывать фото, смотреть видео и делать массу других приятных и полезных вещей. При этом все программы делятся на две большие группы:
• операционные системы;
• прикладное программное обеспечение.
Устройство компьютера достаточно сложно для неподготовленного пользователя. Операционная система делает нашу работу максимально легкой и понятной. Именно интерфейс (внешний вид) экрана монитора, и именно операционная система позволяет неподготовленному пользователю уверенно чувствовать себя за компьютером, понимать и догадываться, что произойдет в следующий момент. Большинство людей (в нашей стране и не только) предпочитает Windows за ее понятный внешний вид.
Прикладное программное обеспечение — это все остальные программы (кроме операционной системы), которые ставятся на операционную систему.
Что нужно знать о Windows? Большинство подключаемых к системе устройств ставится с помощью драйверов. Драйвер — это программа, написанная для конкретного устройства под конкретную операционную систему. Ни одно устройство (мышь, клавиатура, монитор, принтер, видеокарта и т. д.) не будет работать без правильно установленного драйвера. Операционная система сама правильно находит и ставит большинство драйверов.
Windows включает в себя базовый набор программ, для минимального функционирования компьютера. Это значит, что даже без прикладных программ вы можете создавать файлы и папки, слушать и записывать музыку, видео, рисовать, работать в локальной сети, набирать текст и печатать документы. Установка прикладных программ расширяет возможности компьютера.
Прикладные программы — это:
• офисные системы;
• утилиты и тестовые пакеты;
• графические редакторы;
• мультимедийные программы (для работы с видео и музыкой);
• сетевые программы;
• антивирусы;
• средства разработки и программирования;
• финансовые и аналитические системы;
• другие программы (целый ряд программ на все случаи жизни).
Какими бывают программы? По сути, в зависимости от выхода программы все они делятся на:
• лицензионные — для официальной продажи, варианты смотри выше;
• демоверсии — бесплатные, но ограниченные по функциональным возможностям, либо по времени работы;