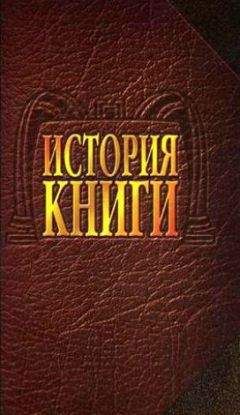Лариса Малинина - Основы информатики: Учебник для вузов
Автоотчет: ленточный. В отчете этого типа записи базового запроса или таблицы выводятся в одной строке.
Диаграмма. Этот мастер помогает построить диаграмму и создает в отчете свободную рамку объекта OLE с внедренной диаграммой Microsoft Graph.
Почтовая наклейка. Этот мастер позволяет выбрать поля с именами и адресами, отформатировать их и создать отчет для печати почтовых наклеек.
Разработка отчета в режиме конструктораОкно отчета в режиме Конструктора идентично окну формы в этом режиме, т. е. присутствует такая же Панель элементов, окно со списком полей и окно со списком свойств. Пустой макет отчета содержит разделы Верхний колонтитул, Нижний колонтитул, между которыми находится Область данных. Как и при работе с формами, можно изменить размер любого раздела, перетащив его границу.
Верхний и нижний колонтитулы будут печататься соответственно вверху и внизу каждой страницы отчета. Добавить или удалить верхний и нижний колонтитулы можно с помощью команды Вид->Колонтитулы. Можно задать заголовок отчета, который будет печататься только в самом начале отчета, и примечание отчета, печатающееся в конце отчета. Чтобы добавить в отчет эти разделы, выберите Формат-> Заголовок/примечание отчета.
Упражнения для самостоятельной работыТребуется создать базу данных, содержащую сведения о студентах. Из общего списка студентов необходимо выбрать студентов, обучающихся в определенной группе. Разработать специальную форму для ввода данных в таблицу. Организовать отчет для вывода на печать списка студентов.
Определим логическую структуру создаваемой базы данных. Поскольку почти все поля базы данных являются уникальными, создаем одну сводную таблицу, состоящую из записей, в которые входят поля Фамилия, Имя, Группа, Дата рождения и Домашний адрес.
1. Загрузите Microsoft Access.
2. В появившемся окне Microsoft Access выберите переключатель Новая база данных. Нажмите кнопку <ОК>.
3. В ниспадающем списке Папка окна Файл новой базы данных установите свой сетевой диск и свой каталог. В наборном поле Имя файла введите имя создаваемой базы данных Student. Нажмите кнопку Создать.
4. Откроется окно базы данных. Оно является основным окном базы и позволяет открывать, добавлять и удалять любые объекты базы данных.
Создание структуры новой таблицы5. В появившемся окне Student: База данных выберите объект Таблицы и нажмите кнопку Создать.
6. В появившемся окне Новая таблица выберите режим работы Конструктор. Нажмите кнопку <ОК>.
7. В первой строке в столбце Имя поля введите: Фамилия. Нажмите клавишу вправо – >.
8. Щелкните на появившейся стрелке раскрывающегося списка ячейки Тип данных и выберите пункт Текстовый.
9. В нижней части экрана, в Свойствах поля, на вкладке Общие в строке Размер поля установите 20.
10. В строке Обязательное поле при помощи кнопки раскрывающегося меню укажите Да.
11. Установите курсор в первой строке в столбце Описание. Введите: Фамилия студента.
12. Во второй строке в столбце Имя поля введите: Имя. Установите тип данных – текстовый.
13. В поле Описание введите: Имя студента. Установите Размер поля – 10.
14. В третьей строке в столбце Имя поля введите: Группа. Установите тип данных – числовой.
15. В раскрывающемся списке Размер поля выберите Целое.
16. В поле Описание введите: Номер группы.
17. В четвертой строке в столбце Имя поля введите: Дата рождения.
18. Установите тип данных Дата/время. Установить курсор в наборном поле Формат поля.
19. В раскрывающемся списке Формат поля установите – Краткий формат даты.
20. Установите курсор в поле Маска ввода, находящееся в нижней части экрана, и щелкните мышью на кнопке с тремя точками. На запрос подтвердите сохранение таблицы под именем Таблица 1 и создание ключевого поля.
21. В появившемся диалоговом окне Создание масок ввода выберите Краткий формат даты. Нажмите кнопку Далее.
22. В следующем окне можно выбрать знак заполнителя для отображения в поле. Нажмите кнопку Готово.
23. Обратите внимание, что в первой строке Microsoft Access автоматически добавил дополнительное ключевое поле Код, которое играет роль уникального идентификатора записей, и установил для него Тип данных Счетчик.
24. В шестой строке в столбце Имя поля введите Домашний адрес.
25. Установите тип данных Поле MEMO. В поле Описание введите Домашний адрес.
26. Закройте текущее окно Таблица 1: таблица с сохранением изменений.
Заполнение таблицы27. В окне Student: База данных выберите объект Таблицы, установите курсор на названии Таблица 1 и нажмите кнопку Открыть.
28. В поле Фамилия введите свою фамилию, в поле Имя введите свое имя и в поле Группа введите номер своей группы.
29. Переместите курсор в поле Дата рождения и введите дату своего рождения в формате ДД.ММ.ГГ, например 12.05.79. Примечание: вводить следует только числа, а остальное Microsoft Access подставит автоматически по заданной маске.
30. Переместите курсор в поле Домашний адрес и введите свой домашний адрес.
31. Подобным образом введите еще 7 записей. В поле Группа в любых двух строках введите № группы – 271 группу, в остальных– 272. Если потребуется изменить ширину столбца, то это можно сделать при помощи мыши аналогично работе в Excel.
32. Обратите внимание, что в поле Код цифры изменяются автоматически по мере ввода новых строк, каждый раз увеличиваясь на 1.
33. Нажмите на значок закрытия текущего окна Таблица 1: таблица.
34. В окне Student: База данных установите курсор мыши на слове Таблица 1 и правой кнопкой мыши вызовите контекстное меню.
35. Выберите команду Предварительный просмотр. Если потребуется, измените масштаб для более удобного просмотра созданной таблицы с помощью пиктограммы с лупой или ниспадающего списка масштабов. Закройте окно просмотра.
36. В окне Student: База данных снова установите курсор на слове Таблица 1 и вызовите контекстное меню.
37. Выберите команду Переименовать. Введите новое имя таблицы Т Студенты.
Создание запросов38. В окне Student: База данных выберите объект Запросы. Нажмите кнопку Создать.
39. В появившемся окне Новый запрос выберите Конструктор. Нажмите кнопку <ОК>.
40. В окне Добавление таблицы выберите объект Таблицы Т Студенты. Нажмите кнопки Добавить и Закрыть.
41. Перед Вами окажется окно Конструктора запросов с заголовком Запрос 1: запрос на выборку. В его верхней части отображаются списки полей таблицы, к которым обращается запрос. Нижняя область содержит бланк выбора полей таблиц, условий отбора и режимов сортировки. Указывается также название таблицы, которой принадлежит выбранное поле.
42. Поочередно щелкните два раза левой кнопкой мыши на следующих полях: Код, Фамилия, Имя, Группа, Дата рождения, Домашний адрес.
43. Установите курсор в нижней части окна в столбце Фамилия в поле Сортировка. В раскрывающемся списке этого поля установите По возрастанию.
44. Нажмите на значок закрытия текущего окна Запрос 1: запрос на выборку. Подтвердите сохранение структуры запроса.
45. В наборном поле Имя запроса в окне Сохранение введите имя запроса Список всех студентов. Нажмите кнопку <ОК>.
46. Откройте и просмотрите запрос Список всех студентов. Обратите внимание, что в записях фамилии расположены в алфавитном порядке. Закройте запрос.
47. Установите курсор на запрос Список всех студентов.
48. Нажмите клавишу <Ctrl> и, ухватившись за значок запроса, переместите курсор мыши в сторону. Отпустите кнопку. Возникнет новый ярлык Копия Список всех студентов.
49. Установите курсор на новый ярлык и переименуйте его в Список студентов 271 группы.
50. Откройте запрос Список студентов 271 группы.
51. В меню Вид выберите режим работы Конструктор.
52. В столбце Группа в строке Условие отбора введите 271.
53. Нажмите на значок закрытия текущего окна, подтвердите сохранение макета Список студентов 271 группы: запрос на выборку.
54. Откройте запрос Список студентов 271 группы. Просмотрите содержимое запроса. Закройте текущее окно.
55. В исходной таблице в одной из записей измените номер группы на номер 271. Закройте таблицу.
56. Вновь откройте запрос Список студентов 271 группы. Убедитесь, что содержание запроса изменилось.
Создание формы при помощи Мастера форм57. В окне Student: База данных выберите объект Формы, нажмите кнопку Создать.
58. В окне Новая форма выберите Мастер форм, а в качестве источника данных с помощью кнопки раскрывающегося списка выберите таблицу ТСтуденты. Нажмите кнопку <ОК>.
59. Мастер форм позволяет сберечь время и быстро сконструировать привлекательную форму для записей любой таблицы.
60. В первом окне Мастера форм, в списке Таблицы и запросы указана выбранная таблица Т Студенты.
61. Щелкните на кнопке», чтобы добавить в список Выбранные поля: все поля таблицы.
62. Выделите пункт Код и щелчком на кнопке < уберите это поле обратно в левый список. Содержимое этого поля генерируется автоматически, а его значение несущественно для пользователя, поэтому не следует включать его в форму.