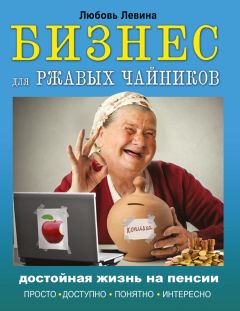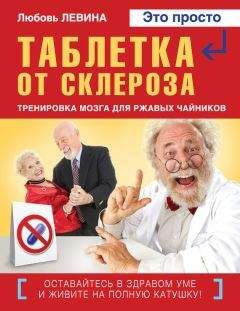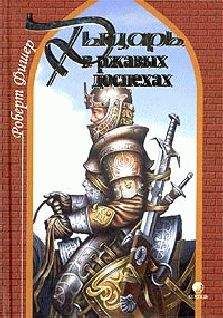Любовь Левина - Интернет для ржавых чайников
1. Просто приподнять мышку над столом или ковриком.
2. Переместить ее в направлении, противоположном тому, куда нам нужно продолжать двигать указатель мышки.
3. Опустить опять на коврик или стол.
4. Продолжить перемещать мышку в нужном нам направлении.
Этому есть простое объяснение. Когда мы приподнимаем физическую мышку над поверхностью стола или коврика, луч лазера (если это оптическая мышка) в этом случае не отражается от поверхности и не принимается приемным устройством манипулятора «мышь». Компьютер в этом случае считает, что мышь не перемещается (неподвижна).
В принципе это довольно просто и к этому быстро привыкаешь.
Но, оказывается, есть еще один способ перемещения манипулятора «мышь», для которого достаточно и гораздо меньшей площади.
Этот способ заключается в скорости перемещения физической мышки по поверхности.
Пусть указатель мышки на экране вашего монитора находится у одного края. Нам нужно переместить этот указатель к другому краю экрана:
1. Не спеша перемещаем мышку по поверхности в нужном направлении.
2. Указатель мышки на экране монитора также не спеша ползет туда же.
3. Теперь сделаем по-другому. Вернем указатель мышки к левому краю монитора.
4. И теперь резко (быстро) двинем нашу физическую мышку в нужном направлении.
5. Увидели разницу? При увеличении скорости движения мыши, маркер пробегает гораздо большее расстояние.
Нам с вами вряд ли это так уж важно, а вот если у вас не настольный компьютер, а на ноутбуках и нетбуках, способ быстрого перемещения очень удобен где вместо физической мышки часто используют сенсорную панель или на английском – тачпад (англ. touchpad).
Быстрое перемещение пальца по этой площадке соответствует быстрому перемещению физической мыши по поверхности стола или коврика.
Автосохранение документов
Обидно бывает, когда, особенно на первых порах, стараешься, стараешься, набираешь текст, что называется в час по чайной ложке, а тут свет погас. У редактора Microsoft Word по умолчанию автоматически сохраняется резервная копия произведенных изменений в открытых документах каждые 10 минут. Поэтому, если вдруг отключится свет или компьютер сбоит и перезагрузится, то у вас потеряете максимум 10 минут проделанной работы. Во время следующего запуска Word предложит вам восстановить документ из последней автосохраненной копии.
Анекдот
– Как посмотреть, кто из соседей подключен к моему Wi-Fi-роутеру?
– После часа ночи открываешь входную дверь, окна и в полной тишине вырубаешь Интернет. Маты, доносящиеся с разных этажей, подскажут тебе.
Но иногда, когда набирается нужный текст больших размеров, или редактируются особо важные документы, или вы письмо душещипательное пишете, а может, вас посетила муза, есть смысл увеличить частоту автоматического сохранения, чтоб свести к минимуму потери.
Попробуем сами настроить автосохраниение:
1. Заходим в Word.
2. На верхней панели находим Сервис.
3. Кликаем левой кнопкой мыши.
4.
5. В последней строчке видим Параметры.
6.
7. Ставим галочку, если её нет, Автосохранение каждые, и пишем нужное нам количество минут.
8. Я написала 9.
9.
10. Теперь через каждые 9 минут будут создаваться автокопии.
Умные люди говорят, что эта настройка никак не может повлиять на вашу работу, и, по большому счёту можно забыть о ней.
Но, как говорится, на грех и грабли стреляют, вы не один раз похвалите себя за то, что когда-то научились проделывать эту манипуляцию.
Если вам нужно поменять регистр
Часто бывает так, особенно по неопытности, набираешь текст не глядя, а там пересортица с прописными и строчными буквами. Особенно это в заголовках часто бывает. Приходится убрать весь текст, включить режим Caps Lock, и по новой перенабрать заголовок.
Иногда есть необходимость из заголовка, набранного большими буквами, сделать простой текст, набранный маленькими буквами.
Я недавно узнала, что в Word’е есть функция, которая позволяет мгновенно провести такое преобразование.
1. Выделите нужный текст любым известным вам способом.
2. Зайдите в меню Формат. На моём экране это слева сверху.
3. Кликаем по Регистр.
4.
5. Ставим зелёную точку напротив Все прописные
6. Можно пометить иЗМЕНИТЬ рЕГИСТР.
7. Или писать Как в предложении.
Очень удобная штука.
Как настроить дату и время на компьютере
Обычно это делают прямо в магазине. Но ведь нам с вами часто достаётся компьютер марки «секонд-хенд». Поэтому я сочла возможным написать, как установить дату и время на вашем компьютере. Это можно сделать двумя способами. Может, какие-то ещё есть, но я про них не знаю.
1. На панели задач, в правом нижнем углу, нажмите один раз по дате и времени.
2. Появятся часики вкладке Свойства
3. Видите справа около 16:40:26 две стрелочки на голубом?
4. Подведите маркер, установите нужное вам время.
5. Нажмите ОК.
Настроить дату и временя можно еще и другим способом.
1. Нажмите Пуск. Это слева внизу.
2. Выпадет стандартный список.
3. В середине правой колонки выберите Панель управления.
4. И кликните на Дата и время.
5. ОК.
6. Теперь можете смело менять дату и время, как вам захочется..
Но, в некоторых случаях эта процедура требует разрешение прав администратора, если вы обычный пользователь без знания пароля и особых разрешений вам изменить дату и время не удастся.
Также в окне Дата и время во вкладке Дата и время, вы можете выбрать часовой пояс в котором вы находитесь. Для этого нажмите Изменить часовой пояс.
В окне Выбор часового пояса нажмите на разворачивающийся список и
7. Уберите галочку из окошечка автоматический переход на летнее время и обратно. Т. к. у нас в стране сейчас этого не делается.
Анекдот
Самое главное при работе с компьютером – не давать ему понять что ты торопишься…
В принципе для нас с вами этого вполне достаточно.
Эту главу я писала на своём компьютере. Несколько дней назад была сильная гроза, и все электроприборы нашего микрорайона вырубило. У кого телевизор сгорел, у кого холодильник, у нас, по закону подлости, сгорел компьютер. Хорошо, что я научена горьким опытом, когда писала букварь и стёрла его, теперь всю информацию храню на флешках, в письмах и ОБЛАКЕ. А рассказываю это я вот для чего. Дети отдали мне свой старый компьютер, и через некоторое время он заблокировался. Знаете почему? Там дата и время были за предыдущий год. Сама я бы в жизни не догадалась. Мне помогли, вот я и решила вставить эту подсказку.
Как увеличить шрифт на отдельных участках экрана
Возможность увеличить шрифт на экране очень даже для нас полезная. Попробуем.
1. Нажимаем на панели задач Пуск.
2. Находим Все программы.
3. Кликаем на неё.
4.
5. Выбираем Стандартные.
6. Далее по Специальные возможности.
7. А потом уж Экранная лупа.
8. Тут нужно поставить галочку в окошко Больше не выводить это сообщение.
9. Нажать ОК.
9. Вверху экрана появится окно программы, которое будет в увеличенном варианте показывать часть экрана возле указателя мыши.
10. Проведите мышью возле нужного участка текста, чтобы сделать больше шрифт для него.
11. Выполните увеличение шрифта.
12. Для этого щелкните правой кнопкой мыши на свободном месте рабочего стола.
13. Выпадет контекстное меню.
14. Нажимаем на Свойства.
15. Открывается окно настроек экрана.
16. Переходим во вкладку Оформление.