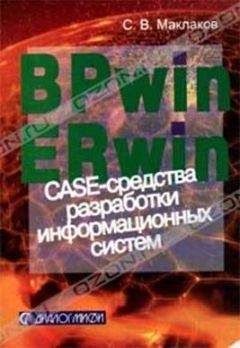Александр Ватаманюк - Собираем компьютер своими руками
Если вы не занимаетесь компьютерной графикой и предельно точное воспроизведение цветов не нужно, службу можно отключить.
• Центр обеспечения безопасности. Используется для наблюдения за настройкой параметров безопасности и оповещения.
• Центр обновления Windows. Служит для обнаружения и загрузки пакетов обновления операционной системы и программного обеспечения.
Если установка обновлений производится другим способом, службу можно отключить.
Чтобы обезопасить себя от возможного сбоя в работе компьютера в результате отключения тех или иных служб, перед их отключением желательно сохранить копию ветки реестра HKEY_LOCAL_MACHINESYSTEMCurrentControlSetServices.
Для этого запустите редактор реестра, набрав в строке поиска regedit и нажав клавишу Enter. Далее нажмите правую кнопку мыши на пункте Services и выберите в появившемся меню пункт Экспортировать. Будет предложено ввести имя файла, в котором сохранится вся информация выбранной ветки. Теперь вы в любой момент сможете вернуться к работоспособной версии реестра, запустив на выполнение сохраненный файл.
9.2. Очистка списка автозагрузки
При установке многие программы, чтобы ускорить работу или по другим причинам, добавляют в автозагрузку свой модуль. Это приводит к тому, что список автозагрузки разрастается и заметно увеличивает время загрузки операционной системы. Это также отбирает у системы часть ресурсов, которые можно было бы использовать в других процессах и программах, поэтому время от времени необходимо просматривать список автозагрузки и удалять такие модули.
Автоматизировать этот процесс невозможно, поэтому пользователю придется делать это самому. Можно использовать программы очистки реестра с возможностью корректирования списка автозагрузки или использовать Редактор реестра.
В первую очередь необходимо очистить список элементов папки автозагрузки, которая находится в меню Пуск. Сделать это просто: нужно открыть указанную папку в меню Пуск, нажать правую кнопку мыши на объекте, который вы хотите убрать из списка автозагрузки, и в появившемся меню выбрать пункт Удалить (рис. 9.2).
Рис. 9.2. Удаление элементов из списка автозагрузки меню Пуск
Подобным образом можно поступить практически со всеми позициями, однако перед этим попытайтесь вспомнить, для чего служат программы, запускаемые этими элементами. Не удаляйте элемент, не будучи полностью уверенным в своем действии.
Следующий шаг – удаление элементов автозагрузки, которые не отображаются в меню Пуск. Опытные пользователи и те, кто любит узнавать новое, могут использовать Редактор реестра. Те, кто не хогут тратить время, может воспользоваться одной из программ для очистки реестра.
Рассмотрим вариант с использованием Редактора реестра. Откройте меню Пуск, введите в строке поиска слово regedit и нажмите клавишу Enter.
После открытия программы, используя дерево в левой части программы, перейдите к ветке HKEY_LOCAL_MACHINE/Software/Microsoft/Windows/ CurrentVersion/Run (рис. 9.3).
Рис. 9.3. Очистка списка автозагрузки с помощью программы Редактор реестра
В правой части отображается список программ, которые запускаются со стартом системы; чем дольше вы используете операционную систему, тем длиннее будет список.
Прежде чем начать удалять элементы, рекомендуется сохранить ветку, для чего нажмите правую кнопку мыши на ветке Run в левой части окна и выберите в появившемся меню пункт Экспортировать. Далее укажите имя файла и его расположение. В дальнейшем в случае появления сбоев после перезагрузки компьютера вы сможете запустить этот файл и вернуть реестр в предыдущее состояние.
Для удаления элемента выделите его с помощью кнопки мыши и нажмите клавишу Delete.
Внимание!
Удаляйте только те элементы, в бесполезности которых вы полностью уверены. В противном случае может случиться, что реестр придется восстанавливать.
Программа переспросит, уверены ли вы в том, что хотите удалить выбранную запись, однако имейте в виду, что изменения сразу сохраняются в реестре, поэтому вернуться к предыдущему состоянию можно будет только в случае, если вы импортировали сохраненный файл.
Подобным образом можно поступить со всеми подозрительными объектами из данной ветки.
Теперь – последний шаг. Кроме стандартных служб и резидентных модулей программ в список автозагрузки также входят службы, устанавливаемые программным обеспечением. Отключение таких служб, как правило, вызывает некорректную работу программы, которой эта служба принадлежит, поэтому к их остановке необходимо подходить продуманно. О том, как отключать службы, было рассказано выше.
Глава 10
Ускорение работы винчестера и программ
• Очистка диска
• Дефрагментация дисков
• Очистка реестра
Производительность компьютера зависит от нескольких факторов, главным из которых является скорость винчестера. Это неудивительно – жесткий диск работает намного медленнее, чем процессор или оперативная память. Чтобы процессор смог обработать данные, их нужно сначала загрузить, поэтому от производительности винчестера зависит многое.
Физически ускорить работу жесткого диска нельзя, но можно уменьшить объем данных, который необходимо прочитать или записать. Можно также использовать программные механизмы, позволяющие увеличить производительность.
В данной главе описываются эти способы. Жесткий диск не станет работать вдвое быстрее – скорость винчестера можно увеличить на 10–20 %, но вы сразу почувствуете разницу.
10.1. Очистка диска
Очистка диска – первый этап в его профилактике и ускорении работы.
Существует множество программ для облегчения процесса поиска и очистки жесткого диска от ненужных данных. Примером такой программы может служить утилита The Mop (в переводе с английского «швабра»), которую можно скачать из Интернета.
Программа имеет простой и понятный интерфейс (рис. 10.1), в котором сможет разобраться даже неопытный пользователь.
Рис. 10.1. Главное окно программы The Mop
После установки программа готова к работе, но если вы хотите сделать дополнительные настройки, выполните команду Процесс → Настройки программы.
Появится окно (рис. 10.2), в котором можно настроить способ удаления отмеченных объектов, расширения файлов, списки исключений, обновление программы и т. д.
Рис. 10.2. Настройки программы
Прежде чем начать очистку диска, можно указать программе, какие из разделов диска должны участвовать в процессе. Для этого достаточно отметить необходимые разделы в главном окне программы.
Для анализа выбранных разделов приложению понадобится время, которое зависит от размера разделов и количества информации на них. Находя ненужный объект, программа добавляет его в список, помечает соответствующим цветом и определенным значком. Расшифровать цветовые пометки можно с помощью легенды в нижней части окна. В левой части окна выводится полная статистика по найденным объектам: количество с разбивкой по файлам и папкам, занимаемое место, общее занимаемое пространство и т. д. Можно также видеть производительность дисковой подсистемы, однако этот показатель реален только в случае, если обращение к диску другими программами минимально.
Программа производит поиск временных файлов разных форматов, пустых папок, ненужных объектов (объектов, которые были созданы, но не используются), мусорных файлов и т. д. При добавлении таких объектов в список они по умолчанию помечаются на удаление. Вы можете просмотреть их список и при необходимости снять пометку на удаление.
После того как программа закончила сканировать разделы и вы просмотрели список, внеся необходимые изменения, можно переходить к удалению отмеченных объектов. Для этого нажмите кнопу Далее.
Эта утилита проста и удобна, отлично справляется с поставленной задачей и работает без сбоев. Пользуйтесь ей и не допускайте засорения дисков ненужной информацией.
10.2. Дефрагментация дисков
Дефрагментация дисков – второй этап ускорения доступа к данным, хранящимся на жестком диске. Фрагментация – это разбивка одного файла на несколько частей, соответственно, дефрагментация – соединение файла воедино. Физически файл записан на жестком диске не одним блоком, а по частям. В результате время обращения к файлу существенно увеличивается, что негативно сказывается на производительности системы. Эффект фрагментации возникает в процессе работы компьютера. Файлы и папки постоянно устанавливаются, удаляются и модифицируются, поэтому его не избежать.