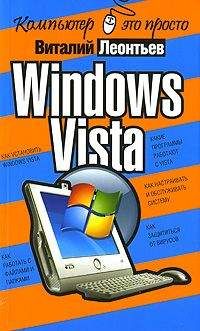Геннадий Кондратьев - Железо ПК. Популярный самоучитель
• При полном форматировании также создается новая таблица размещения данных, но при этом и полностью уничтожаются старые данные. Данный способ считается самым надежным.
После завершения форматирования программа проверит выбранный вами диск на наличие ошибок. Если все нормально, то на него скопируются файлы, необходимые непосредственно для установки операционной системы (напомним, что до этого копировались файлы, необходимые для подготовки к установке, – видите, как все сложно). Затем система вновь перезагрузится.
Срочное сообщение
О продолжении установки Windows XP в режиме MS-DOS читайте ниже, в разделе «Триумфальное завершение установки». Пока же вернемся к вопросам установки Windows XP поверх текущей версии Windows.
Продолжение установки Windows XP поверх старой ОС
В предыдущей главе вы вставили в привод установочный компакт-диск, проверили аппаратную и программную конфигурацию компьютера на совместимость с Windows XP, после чего выбрали команду Установка Windows XP (см. рис. 13.2).
В новом окне выберите тип установки: хотите вы установить новую операционную систему в режиме обновления или предпочитаете сохранить предыдущую версию (рис. 14.1).
Рис. 14.1. Выбираем тип установки
Вспомним особенности каждого типа установки.
• При установке Windows XP в режиме обновления новая операционная система устанавливается в ту же директорию (на том же диске), где находилась предыдущая. При этом предыдущая версия, естественно, не сохранится, однако все ваши личные файлы и папки, конфигурация программ и оборудования останутся целыми и невредимыми.
Примечание
Однако это не значит, что не нужно сохранить на внешнем носителе важную информацию. На Windows надейся, но и сам не плошай!
• Выбор типа Новая установка приведет к тому, что в компьютере будут независимо существовать две разные операционные системы. Какую из них нужно загрузить в тот или иной сеанс работы на компьютере, вы сможете выбирать с помощью меню мультисистемного загрузчика, которое будет появляться при включении компьютера.
При использовании данного варианта установки Windows XP вам придется заново настраивать аппаратное обеспечение, соединение с Интернетом и учетные записи, а также устанавливать нужные программы. В этом случае вам пригодятся все помеченные на листочке настройки и диски с драйверами.
Определившись с типом установки, нажмите кнопку Далее (см. рис. 14.1). В следующем окне ознакомьтесь с лицензионным соглашением и установите флажок Я принимаю это соглашение для продолжения установки.
Далее необходимо ввести уникальный 25-значный ключ продукта устанавливаемой копии Windows. Он находится на наклейке с обратной стороны упаковки компакт-диска с дистрибутивом. При вводе ключа будьте внимательны и не ошибитесь, иначе придется набирать его заново. Затем нажмите кнопку Далее.
В очередном окне программа установки попросит вас уточнить некоторые параметры установки (рис. 14.2).
Рис. 14.2. Настраиваем параметры установки
Вам нужно будет указать язык, используемый при работе с Windows XP.
Нажав кнопку Дополнительные параметры, вы сможете указать папку, в которую собираетесь устанавливать новую операционную систему (в случае параллельной установки Windows XP), набрав путь к ней в поле В следующую папку на жестком диске. Если вы хотите установить систему в новый раздел диска, то установите флажок Выбрать раздел диска для установки.[22]
Важный момент
Если вы укажете ту же самую папку для установки, где находится старая операционная система, то предыдущая ОС будет уничтожена.
Здесь же (с помощью кнопки Обзор) вы можете выбрать папку, из которой нужно копировать установочные файлы, если они по какой-либо причине находятся не в принятой по умолчанию папке -386 на установочном компакт-диске. Установив все дополнительные параметры, нажмите кнопку OK (либо Отмена, если передумали) для возвращения в предыдущее окно программы установки (см. рис. 14.2).
Для пользователей со слабым зрением предусмотрена возможность активизировать дополнительный параметр Экранная лупа. Для этого необходимо нажать кнопку Специальные возможности и установить в новом окне флажок Экранная лупа.
Разобравшись со всеми настройками, нажмите кнопку Далее. В следующем окне вам предложат обновить файловую систему диска (на который вы планируете устанавливать Windows XP) до файловой системы NTFS. Если вы согласны сделать это, то установите переключатель в режим Да, следует обновить файловую систему диска. В противном случае выберите вариант Нет, пропустить этот шаг.
Важные моменты
Принимая решение, нужно помнить, что если вы устанавливаете новую операционную систему Windows XP в тот же дисковый раздел, где находится старая, то при преобразовании файловой системы старая ОС будет уничтожена, как и все личные файлы. При установке Windows XP в новый раздел не забудьте, что старые версии Windows не видят разделы, форматированные в системе NTFS.
Определившись с типом файловой системы, нажмите кнопку Далее. Теперь программа установки предложит вам загрузить с веб-узла компании Microsoft доступные (на момент установки) обновления для Windows XP. Пока вы приобретали диск с дистрибутивом, программисты Microsoft уже успели улучшить Windows XP и сейчас предлагают вам скачать из Интернета новые компоненты. В зависимости от ваших планов установите переключатель в положение Загрузить обновленные файлы установки или Пропустить этот шаг и продолжить установку Windows. Затем нажмите кнопку Далее.
Программа установки скопирует установочные файлы на жесткий диск и перезагрузит компьютер.
После этого вы увидите приветственное окно, уже знакомое пользователям, которые устанавливали Windows XP в режиме MS-DOS (см. раздел «Начало установки Windows XP» этой главы). Для продолжения нажмите Enter.
Программа установки ознакомит вас с существующими на жестком диске разделами и их файловыми системами. С помощью клавиш управления курсором укажите, в какой раздел нужно установить новую операционную систему. В этом же окне вы можете (при необходимости) удалить выделенный раздел, нажав клавишу D, или создать новый с помощью клавиши C, если на диске обнаружится свободное пространство. Выбрав раздел для установки, нажмите Enter.
Теперь вновь нужно определиться с файловой системой выбранного раздела (видимо, после первого раза программа установки не поняла). Как это сделать, уже описывалось в разделе «Начало установки Windows XP» данной главы.
В следующем окне программа установки еще раз уточнит у вас, в какую директорию в выбранном разделе вы будете устанавливать Windows XP. Если вы ничего не имеете против варианта, предлагаемого по умолчанию, нажмите клавишу L. Чтобы изменить директорию, нажмите клавишу Esc и укажите имя (и путь) нового каталога.
После этого программа установки наконец протестирует выбранный для установки логический диск на наличие ошибок, скопирует на него файлы, необходимые для установки системы, и перезагрузит компьютер. Обратите внимание, что при перезагрузке на экране появится меню мультизагрузчика, предлагающее на выбор два варианта: загрузить старую операционную систему или продолжить установку Windows XP. Естественно, вам следует выбрать второй.
Триумфальное завершение установки
Ура! Все рассмотренные выше виды установки наконец встретились в одной точке, и теперь, не отвлекаясь, можно спокойно довести установку Windows XP до логического финала.
После того как программа установки скопировала все необходимые ей файлы на жесткий диск и перезагрузила компьютер, процесс инсталляции продолжится уже в графическом режиме. Программа изучит и идентифицирует все подключенные к компьютеру устройства. Во время этого процесса возможно мигание экрана и даже зависание компьютера. Этот процесс может продолжаться до нескольких десятков минут. Чтобы вам не было скучно, можете почитать разные надписи на экране монитора. Вы узнаете, что устанавливаете самую новую и совершенную операционную систему.
После изучения имеющегося в компьютере аппаратного обеспечения программа установки задаст несколько вопросов. Вас попросят настроить меню Язык и региональные стандарты, указав страну проживания и используемый язык (русский). При желании вы можете изменить форматы отображения чисел, дат, валют и пр. на принятые в вашем языке (хотя нам кажется, ничего менять здесь не нужно). Нажав кнопку Дополнительно, вы сможете установить поддержку русского языка для используемых программ, раскладку клавиатуры (как правило, русско-английскую) и язык ввода, принятый по умолчанию. Здесь же следует решить, какой язык для работы вам нужен сразу после загрузки системы: русский или английский.[23]
В этом же окне, последовательно нажав кнопки Параметры клавиатуры и Смена сочетания клавиш, вы сможете назначить комбинацию клавиш для переключения языка ввода. Предлагаемые варианты: Ctrl+Shift или Alt слева+Shift (рис. 14.3).