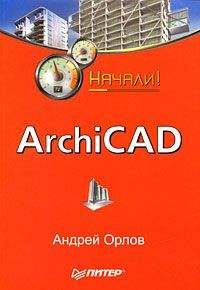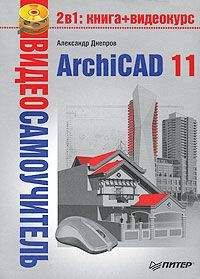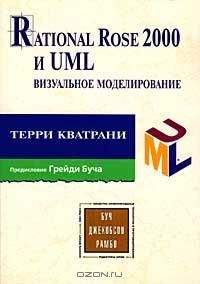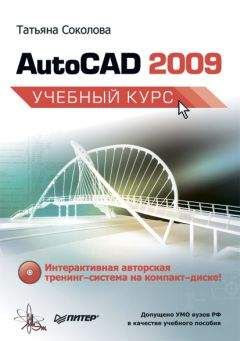А. Левин - Интернет для людей старшего возраста
Браузер может производить немало других более или менее полезных операций с вкладками. Щелкните из интереса правой кнопкой мыши по названию вкладки и тогда сможете разом закрыть все вкладки, кроме данной, обновить содержимое сразу всех вкладок и т. п.
Если вы случайно закрыли не ту вкладку, браузер сможет ее быстренько вернуть. Для этого надо нажать на клавиатуре специальную клавиатурную комбинацию - Shift-
Ctrl-T (нажать клавиши Ctrl и Shift и, не отпуская их, еще и клавишу Т). Понажимав эту комбинацию несколько раз подряд, вы сможете последовательно восстанавливать все вкладки, закрытые вами в данном сеансе работы. Если же выключить и снова включить Internet Explorer, то он всю эту историю вкладок забудет - начнет жизнь с чистого листа...
Есть и другой способ восстановления: во многих версиях Internet Explorer на новой пустой вкладке имеется одна интересная строчка, называется она Повторно открыть закрытые вкладки. Щелкнув по ней, вы увидите весь список закрытых в этом сеансе вкладок, по какой щелкнете, та и восстановится. Можно будет даже разом восстановить все.
Дополнительные возможности поиска
Браузер будет нам помогать не только при вводе адресов и названий сайтов, но и при поиске. На рисунке 61 видно, что произошло, когда я собрался поискать в интернете информацию о ноутбуках и ценах на них. Как видите, успел ввести только три буквы, а высокоученая программа уже практически догадалась, что именно я собираюсь искать. Стоит мне теперь щелкнуть мышкой по подходящей строке, и я сразу попаду на страницу с результатами поиска.
^ Н°у|
Р • "* || £ Учебный сай!
Журналноутбуки цены — Яндекс:... ноутбуки цены - Bing i Варианты от Bing ноутбуки ноутбукноутбуки самсунг ноутбуки asus ноутбуки hp
http://y
a ndtx... SHIFT + В В 0 ДV
Отключить варианты (прекратить отправлять нажатия клави...
Ш 00
| Добавить
Рис. 61. Подсказки при вводе ключевых слов. Можно поменять поисковик
Если присмотреться, подсказки браузера разделены на две группы. В группе Журнал нам показывают имена или адреса сайтов (из числа ранее нами посещенных), а в группе Варианты от Bing появляются подсказки именно по поиску: список самых популярных запросов по статистике этого поискового сайта.
Если же у вас в группе Варианты от Bing никаких вариантов нет, значит, получение подсказок из интернета у вас пока запрещено. На месте голубой ссылки Отключить варианты... вы увидите другую голубую ссылку: Включить варианты... По ней вы и щелкнете.
А теперь обратите внимание на ряд кнопочек в нижней части рисунка 61. Это кнопки выбора поисковика. Скажем, щелкнув по кнопочке с буквой g, я могу вместо Бинга отсылать запросы в Google, буква Я подключает к делу отечественный поисковый сайт Яндекс, буква W - поиск по интернет-энциклопедии Wikipedia, значок в виде катушки с кинолентой позволит найти описание фильма на сайте КиноПоиск, а значок с лупой и «собакой» @ - сам фильм (поиск видео на Mail.ru). Конечно, можно просто пойти на соответствующий сайт и вписать ключевые слова в его собственную поисковую строку. Но переключаться кнопочками быстрее и проще.
Правда, во многих новых компьютерах в списке поисковиков изначально присутствует всего одна кнопка - Bing. Можно и дальше пользоваться Бингом: он вполне исправно находит многое из того, что нам надо. Но если вам хочется расширить свои возможности и ускорить поисковые операции, нажмите кнопку Добавить, самую правую в нижней строке31.
Вас тут же отправят на сайт всяких дополнительных примочек для Internet Explorer - в раздел Надстройки (см. рис. 62). Слева в оранжевом раскладном списке, который изначально называется Фильтр по типу надстроек, выберете строку Визуальный поиск, а ниже попросите показать все поиски, какие есть (строка
Рис. 62. Сайт надстроек Internet Explorer, раздел Визуальный поиск, показаны все поисковые надстройки
Все). Отыщете в списке плитку нужного поиска, щелкнете по ней, почитаете краткое описание и нажмете кнопку Добавить в Internet Explorer. На всякий случай браузер переспросит, действительно ли вы хотите добавить эту службу поиска, а потом в вашем распоряжении окажется новая кнопочка.
Обращайте внимание на язык, на котором написано название надстройки и ее описание! Если написано, к примеру, Википедия - визуальный поиск, это нам подходит, а если Wikipedia - Visual Search - отказываемся, иначе поиск будет идти не по русскоязычной, а по англоязычной версии энциклопедии. Кроме того, обращайте внимание на тип надстройки: на странице описания должно быть написано Поставщик Поиска
Если же новый поиск не оправдает ваших ожиданий, вы всегда сможете его удалить. Тут уже лезть на сайт не придется, все может сделать сам браузер. Откроем его меню Сервис и запустим команду Настроить надстройки (может называться просто Надстройки). В окне управления надстройками (рис. 63) щелкнем слева по названию раздела Службы поиска, а справа - по не оправдавшему надежд поиско-вичку и нажмем внизу кнопку Удалить.
И наоборот, если поиск Яндекса или Гугла понравится вам больше, чем стандартный Bing, щелкнете там по строке Яндекс или Google и нажмете другую
Рис. 63. Управление службами поиска в браузере Internet Explorer
кнопочку - По умолчанию. После этого изначально, если не задать иного, поиск будет происходить именно в этом поисковике.
Есть тут еще одна очень полез-▼ * нал настроечка, которую я советовал бы включить, - на рисунке 63 на нее указывает стрелочка курсора. Дело в том, что некоторые бесплатные программы, которые мы иногда себе ставим, могут захотеть поменять службу поиска, используемую по умолчанию. Иногда поиск по умолчанию может быть подменен даже без полагающегося в таких случаях запроса... Так вот, галочка
в строке Блокировать предложения программ об изменении службы поиска эти мелкие безобразия запретит.
А вот еще один весьма удобный способ запуска поисков. Встретив на вебстранице непонятное слово или термин, иноязычное выражение, название фильма или книги, фамилию ученого или спортсмена, вы сможете тут же получить все необходимые вам сведения об этом человеке, термине или книге, получить перевод выражения на русский и т. п. При этом вам не придется самому вводить эти слова в поисковую строку - все берет на себя браузер.
Браузер Internet Explorer
ЯВЯТ- ■ SSSC. ■ —gf-- «■«•w.-.-w-yv - *.-«»лаки:а|
Просто выделяете мышкой нужный вам фрагмент текста, щелкаете по нему правой кнопкой мыши и в появившемся контекстном меню выбираете один из установленных поисковиков. В самом контекстном меню показывается только основной поисковик (который «по умолчанию»), остальные убраны в подменю Все ускорители (на рисунке 64 оно тоже раскрыто). Щелчок по нужному поиску - и вам открывают новую вкладку, а на ней выводят результаты поиска, статью в интернет-энциклопедии или перевод на сайте интернет-переводчика.
Но некоторые дополнения умудряются давать нам нужные сведения, не открывая отдельной вкладки, прямо тут -в виде всплывающей таблички. Например, вы подвели курсор к строке Перевод с помощью Bing и, не щелкая мышкой, подержали его секунду-другую. Всплывет табличка, в которой вы и увидите перевод! Ну а если вышла ошибка - неверно определен язык, с которого (или на который) надо переводить, - сможете тут
1. КЛК НАМ ОБУСТРОИТЬ WINDOWSБыстрые переходыDirect Folder^
Рис. 64. Контекстное меню выделенного словосочетания: можно отправить слова поисковику, в интернет-энциклопедию или перевести на русский
Поиск с помощью Bing Поиск с помощью Google Ф Поиск с помощью Kinopoisk.ru О? Поиск с помощью Yahool W Поиск с помощью Википедия (ги)Поиск с помощью ПоискфМаН.Ви - Поиск по видео . Я Поиск с помощью Яндекс
Вырезать Копировать Вставить Выделить все Печать...
Предварительный просмотр... 32
'if Переводчик Тranslate.Ru
Перевод с помощью Bing
Отправить по электронной почте с помощью Windows Live
Найти другие ускорители Управление ускорителями..,
же поменять язык. Переводы, конечно, машинные, довольно корявые, но смысл в общем понятен.
На самом деле, подобные всплывающие невесть откуда переводы или иные результаты поиска выдают нам надстройки особого типа - ускорители. В комплекте с браузером приходит только один ускоритель - тот самый переводчик Bing, но на сайте надстроек Internet Explorer есть еще несколько штук. Чтобы их посмотреть, в левом оранжевом списке Фильтр по типу настроек надо будет выбрать строку Ускорители.