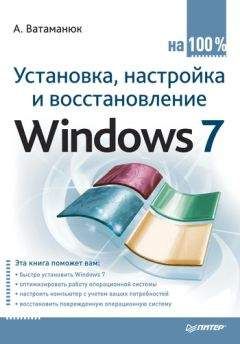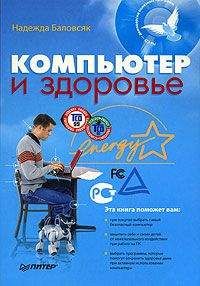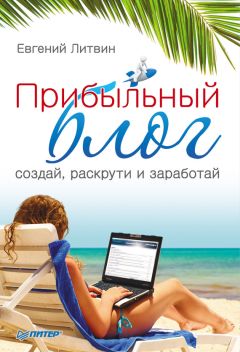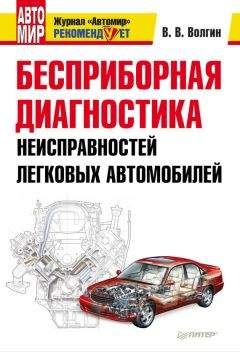Владимир Пташинский - Ноутбук: секреты эффективного использования
• Некоторые клавиатурные команды программы Microsoft Outlook
• Ноутбук и офисная периферия
Название главы может вызвать некоторое удивление: если ноутбуки имеют ту же архитектуру, что и стационарные системы, и, следовательно, приложения (как минимум, офисные) запускаются на мобильном компьютере, как и на настольном, то о чем можно рассказывать? Об интерфейсе и особенностях настроек.
Подключению ноутбука к локальной сети посвящена предыдущая глава. Однако, кроме технических деталей, необходимо иметь в виду и организационные: перед подключением нужно обязательно обратиться к системному администратору за разрешением выполнения необходимых действий и за комментариями, которые касаются корпоративной политики безопасности и этики в использовании сетевых ресурсов. Последнее особенно важно: если вы, например, начнете запускать на своем ноутбуке запрещенные приложения (а к таковым может относиться даже ICQ), рассылать почту, не оформляя письма по стандартам, принятым в вашей корпорации, или, что также вероятно, заразите корпоративную сеть вирусом, то последствия могут быть для вас самыми печальными.
Основная особенность пользования ноутбуком (в отличие от работы на стационарном компьютере со стандартной клавиатурой и мышью) состоит в том, что работать на компактной клавиатуре и с помощью координатного устройства несколько менее удобно.
Привыкание к Touchpad или Trackpoint занимает немало времени, в течение которого работа с приложениями может быть сущим мучением. Конечно, если вы не знаете сочетаний клавиш, приводящих к выполнению системой тех или иных действий. Таким образом можно существенно ускорить работу на компьютере (и на обычном, и на портативном).
В данной главе рассматриваются способы, позволяющие сделать работу на портативном компьютере удобнее и эффективнее.
Универсальные клавиатурные команды
В операционной системе Windows предусмотрено некоторое количество универсальных клавиатурных команд (действующих в любых программах). Например, одновременное нажатие клавиш Alt и Tab приводит к переключению между активными задачами. Об этом знает большинство пользователей. Другие же комбинации не так известны, хотя, как показывает практика, не менее полезны.
• Нажатие Ctrl+Esc или Windows (клавиши с «летящим окошком») вызывает меню Пуск.
• Windows+Pause Break вызывает окно Свойства системы.
• Windows+R открывает окно Запуск программы.
• Windows+Tab помогает выполнить переход между приложениями с перемещением указателя на Панели задач.
• Windows+M сворачивает все открытые окна.
• Ctrl+A выделяет все объекты, будь то текст в Microsoft Word или значки на Рабочем столе.
Выделенные элементы – текст, картинки, файлы и т. д. – при помощи клавиатурных команд можно копировать (Ctrl+C), вырезать (Ctrl+X) и вставлять (Ctrl+V).
Для отмены действий служит сочетание клавиш Ctrl+Z. Количество доступных отмен зависит от количества разрешенных в конкретном приложении и выполненных действий (есть такие, отменить которые не удастся по чисто техническим причинам).
Клавиатурные команды и Рабочий стол
С расположенными на Рабочем столе объектами можно работать при помощи клавиатуры, используя клавиши управления курсором. Присмотревшись, вы увидите фоновую метку, которую можно перемещать от одного объекта к другому. В ряде случаев это удобнее, чем щелкать кнопкой мыши на значках, особенно если мышь недоступна и приходится использовать Touchpad или Trackpoint.
Если фоновая метка находится на объекте (файле, папке или ярлыке), то, нажав клавишу F2, можно его переименовать. Сочетание Shift+F10 предоставит доступ к контекстному меню (это действие эквивалентно щелчку правой кнопкой мыши), а Alt+Enter позволит сразу попасть в окно свойства значка. Нажатием клавиши Delete можно переместить объект в Корзину, а если вы нажмете Shift+Delete, то он будет удален окончательно (минуя предварительное перемещение в Корзину).
Однако не многие пользователи работают с ярлыками или значками непосредственно на Рабочем столе. Многие из них для вызова необходимых приложений используют меню Пуск, которое, как вы уже знаете, появляется при нажатии клавиши Windows.
Нажатие Windows+F (или просто F3) при нахождении на Рабочем столе вызывает окно поиска, Ctrl+Windows+F – окно поиска компьютера, а Windows+E – Проводник Windows.
Во всех окнах действует лишь несколько клавиатурных команд: Ctrl+F4 закрывает активное окно, а F10 или Alt позволяет перейти к меню (вверху окна).
Если в окне присутствуют меню, то нажатиями клавиши Tab можно перемещаться по их пунктам вперед, сочетания Ctrl+Tab – назад, Пробел выполняет установки (устанавливает флажки, переключатели и выбирает пункты раскрывающихся списков), Esc позволяет отменить сделанные установки, а Enter – принять их.
В Проводнике Windows действуют все вышеперечисленные клавиатурные команды, а также некоторые другие, актуальные только для этого приложения. Например, нажатие F4 открывает список папок и дисков, F5 обновляет данные об открытой папке, а F6 позволяет переходить из одного окна Проводника в другое: из Папок в адресную строку, из нее – к списку объектов (файлов, папок и ярлыков), а оттуда – опять в Папки.
При навигации по папкам с помощью клавиатурных команд (при нахождении в списке объектов) можно использовать одну маленькую хитрость: переходить в директорию на уровень ниже традиционным способом (установкой фоновой метки на соответствующем папке значке или ярлыке и нажатием Enter), а в расположенную на уровень выше – нажатием Backspace.
Некоторые клавиатурные команды редактора Microsoft Word
В программе Microsoft Word применяется такое большое количество клавиатурных команд, что для рассказа обо всех потребуется целая книга. Поэтому мы упомянем лишь о некоторых из них – чаще всего используемых и, на наш взгляд, самых полезных.
Перемещаться по документу можно при помощи клавиш управления курсором. Одновременное нажатие с ними клавиши Ctrl ускоряет процесс навигации.
Ctrl+¬ или Ctrl+® перемещает курсор в соответствующем направлении на одно слово[6], а Ctrl+– или Ctrl+Ї – на один абзац[7]. Ctrl+Page Up и Ctrl+Page Down перемещают курсор на следующую страницу документа (а не на следующий фрагмент текста, умещающийся на экране, как в случае нажатия клавиш Page Up и Page Down без Ctrl). И, наконец, Ctrl+Home и Ctrl+End перебрасывают курсор в начало и конец документа соответственно.
Напомним клавиатурные команды для форматирования, хотя они, наверное, знакомы всем пользователям. Прежде всего следует выделить нужный фрагмент. Это можно сделать с помощью клавиш управления курсором в сочетании с удерживаемой нажатой клавишей Shift. Для выделения всего текста служит сочетание Ctrl+A.
Сочетание Ctrl+B (запомнить просто: по первой букве слова Bold, полужирный) делает начертание букв полужирным, Ctrl+I (Italic) – наклонным, а Ctrl+U (Underline) – подчеркнутым.
Хотите поменять шрифт? Нажмите Ctrl+Shift+F и выберите соответствующую гарнитуру из раскрывающегося списка на панели инструментов. Желаете изменить стиль? Используйте сочетание клавиш Ctrl+Shift+S.
Немногие пользователи знают, как отменить все издевательства над фрагментом! Нажмите Ctrl+Shift+N – и все параметры форматирования изменятся на обычные (то есть на заданные в стиле Обычный используемого вами шаблона).
Внимание!
Пошаговая отмена выполненных действий выполняется нажатием известной комбинации Ctrl+Z, а отмена отмены (возврат) – Ctrl+Y.
Очень полезна, хотя и малоизвестна, клавиатурная команда Shift+F3, которая позволяет произвольно изменять регистр букв в выделенном фрагменте. Например, слова, набранные строчными буквами, при однократном нажатии этого сочетания превращаются в начинающиеся с заглавных букв, а при повторном – в набранные прописными буквами.
Часто нужно отформатировать абзац. Для выравнивания текста по левому краю нажмите Ctrl+L (Left), по правому – Ctrl+R (Right), а по ширине – Ctrl+J (Justify). Центрировать абзац можно… нет, не нажав Ctrl+C (как вы знаете, эта комбинация зарезервирована для копирования фрагмента), а с помощью сочетания Ctrl+E. Кстати, чтобы изменить выравнивание отдельного абзаца, необязательно выделять его – достаточно установить курсор в любое его место и нажать соответствующее сочетание клавиш.
При работе с документом пригодится также знание клавиатурных сочетаний для создания нового файла – Ctrl+N, записи имеющегося – Ctrl+S, открытия ранее записанного – Ctrl+O, печати – Ctrl+P. Запомнить их просто – по первым буквам слов New, Save, Open и Print соответственно.
Внимание!
Текстовый редактор Microsoft Word позволяет переназначать клавиатурные команды произвольным образом. Однако это следует делать лишь опытным пользователям.
Некоторые клавиатурные команды программы Microsoft Outlook
В Microsoft Outlook, мощной программе-органайзере (не путайте ее с почтовым клиентом Microsoft Outlook Express, включенным в состав браузера Internet Explorer), используется не очень много клавиатурных команд, однако при работе на ноутбуке они являются хорошим подспорьем. Мы перечислим сочетания клавиш, актуальные для почтовой составляющей этого пакета, так как именно с ней работает большинство пользователей.