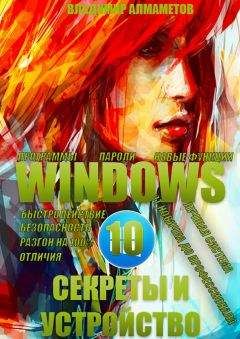Антон Орлов - Тайны и секреты компьютера
Глава 1. Средства программирования на VBA для Word: общий обзор
Создание программы
В отличие от других средств разработки программного обеспечения, где единственным способом создания новой программы является написание ее кода и создание в визуальных редакторах диалоговых окон или использование уже готовых фрагментов кода других программ, в VBA есть уникальное средство разработки, не присутствующее больше практически нигде и позволяющее быстро научиться создавать простые макросы для компонентов Office, в том числе и для Microsoft Word, без использования описаний языка. Это средство — так называемая "запись макросов". При работе в Word можно включить специальный режим записи макросов, и тогда все действия пользователя в редакторе будут автоматически «переводиться» на язык VBA и записываться в виде текста программы. Этот текст можно потом изучить для выяснения синтаксиса и устройства языка, а также необходимым образом его модифицировать.
Для записи макроса в Word надо выбрать из меню «Сервис» пункт «Макросы», а затем из выпадающего подменю — пункт "Начать запись".
Документы Word — собственно документы с расширением".doc" и шаблоны документов с расширением".dot" — устроены так, что могут хранить в себе программы. Каждую программу, хранящуюся в документе, может вызывать на исполнение либо кнопка на панели инструментов, либо сочетание клавиш, либо пункт меню, либо другая программа. Возможно любое сочетание способов вызовов. Поэтому перед началом записи макроса пользователю предлагается сразу назначить записываемому макросу способ его вызова (рис. 1.1).
Рис. 1.1. Назначение макросу способа вызова — кнопка на панели инструментов или сочетание клавиш.
Если на данном этапе для вызова макроса не будет назначена кнопка или сочетание клавиш, то это всегда можно будет сделать впоследствии с помощью диалогового окна «Настройка».
После нажатия кнопки «Ок» окна назначения способа вызова макросу в окне Word появится панель "Запись макроса" (рис. 1.2).
Рис. 1.2. Панель "Запись макроса".
С этого момента все действия пользователя тщательно протоколируются, хотя и с определенными ограничениями — так, в таком режиме невозможно проводить выделение текста мышью (перемещением курсора с нажатой клавишей Shift можно), не работает контекстное меню правой кнопки мыши. Но этих ограничений немного.
После окончания выполнения необходимых действий необходимо нажать левую кнопку на панели — "Остановка записи". Если необходимо прерваться и все же выделить какой-нибудь обьект мышью, то необходимо нажать правую кнопку на этой панели — «Пауза». При повторном ее нажатии процесс записи продолжится.
Пример подробного анализа результатов подобной записи будет показан в главе 3. А сейчас рассмотрим другой, более традиционный способ написания программ на VBA — посредством Редактора VBA.
Редактор Visual Basic for Applications
В Microsoft Word этот редактор вызывается из меню "Сервис"-"Макросы"-"Редактор Visual Basic" или нажатием клавиш Alt-F11. Окно редактора VBA (рис. 1.3.) состоит из следующих частей: Менеджер проектов, Окна текста программ и дизайна форм, Окно свойств, Окно отладки, Окно контрольного значения, Окно локальных переменных, Стек вызова, Окно просмотра обьектов. Каждое окно может как отображаться на экране, так и нет. Ниже мы рассмотрим все эти компоненты подробнее.
Рис. 1.3. Редактор VBA. Отображаются Менеджер проектов, Окно текста программ и дизайна форм, Окно свойств, Окно отладки
Программы на VBA для среды Word хранятся в документах и шаблонах Word. (Другие форматы для хранения макросов непригодны.) Каждый документ или шаблон, содержащий макросы, называется проектом. В окне Менеджера проектов отображаются названия всех доступных Word проектов, в состав которых входят открытые документы и шаблоны, а также шаблоны, загруженные глобально — через помещение их в папку автозагружаемых файлов Word. Кроме того, всегда в этом окне отображается шаблон Normal.dot со всеми макросами, сохраненными в нем (см. рис. 1.4).
Рис. 1.4. Менеджер проектов. Отображаются три проекта и их компоненты.
Щелкнув мышью по знаку "+" слева от названия, можно открыть список имеющихся компонентов проекта. Однако так можно поступить лишь с проектами, открытыми в Word: шаблон, загруженный глобально (т. е. путем помещения его в папку автозагружаемых файлов Word), так открыть нельзя, — чтобы получить доступ к его коду для редактирования, необходимо открыть его как файл. Иначе при попытке просмотра будет выдано сообщение "Проект недоступен для просмотра" и доступ к коду будет невозможен.
Просмотр компонентов проекта можно запретить путем задания пароля, однако делать так не стоит.
Компоненты каждого проекта делятся на пять больших категорий:
1. "Microsoft Word обьекты". В макросах для Word здесь имеется только один обьект — называющийся по умолчанию ThisDocument. Его контекстное меню, появляющееся при нажатии правой кнопки мыши, выглядит так, как показано на рис. 1.5.
Рис. 1.5. Контекстное меню обьекта ThisDocument.
При выборе пункта Обьект (для Normal.dot недоступен) произойдет переход к соответствующему документу — к его содержимому: тексту, графике. В документ Microsoft Word можно вставить специальные обьекты — кнопки, поля ввода текста, поля выбора вариантов и др. В этом случае после выбора пункта Программа контекстного меню обьекта ThisDocument можно написать программу, которая будет выполняться при нажатии соответствующей кнопки, введении текста и др. К написанию такой программы можно перейти и из контекстного меню самого специального обьекта в документе — выделив его, нажав правую кнопку и выбрав пункт "Исходный текст".
В Microsoft Excel в Редакторе VBA в качестве обьектов представлены все листы рабочей книги Excel по отдельности, а также сама книга как целое.
2. "Модули." Модули — это и есть то место, где хранятся сами макросы. Щелкнув два раза мышью на имени модуля, можно получить доступ к тексту программы или начать ее создавать. В одном модуле может содержаться несколько макросов.
Программы, записанные пользователем с помощью средства записи макросов, хранятся по умолчанию в модуле NewMacros шаблона Normal.dot.
Для того, чтобы создать новый модуль, необходимо из контекстного меню Менеджере проектов выбрать пункт "Вставить"-"Модуль".
3. "Модули класса". Класс — это особое понятие, играющее очень важную роль в программировании. Для начала коротко можно сказать, что в данном случае это — "тип обьектов, определяемых программистом". К примеру, надо написать программу, которая работает с электронными версиями классных журналов в школе. В каждом журнале есть множество подразделов: и список учеников, и список их оценок, и система вычисления средней оценки каждого из учеников, и список предметов, и много чего еще… Можно, конечно, на VBA описать устройство каждого классного журнала: создать списки учеников, организовать таблицы с оценками, но тогда при однотипных действиях с группой журналов (например, надо посчитать средний балл оценок всех учащихся седьмых и восьмых классов) придется включать в код очень много операций с каждым компонентом журнала. Также при добавлении нового журнала придется писать программный код для создания списка учащихся, списка предметов и др. Это все очень усложнит программу и потребует большой затраты труда программиста.
Поэтому в VBA, как и в других языках программирования, имеется понятие класса — то есть типа обьектов. Новые классы можно создавать самим. Так, можно создать класс «Журналы» и описать в его модуле класса содержимое обьектов этого класса: список учеников — (в коде это реализуется строкой Public Ученики(40) As String), предметов (Public Предметы(20) As String) и др. Теперь для создания нового обьекта класса «Журналы» — нового журнала — не надо заниматься утомительным описанием вновь создаваемых списков учеников и предметов: будет достаточно в одной строчке написать команду "Обьявить новую переменную класса Журналы" (Dim Журнал25 As Журналы) и присвоить нужные значения соответствующим разделам этого новосозданного журнала (Журнал25.Ученики(1)="Андреев" и.т.д.). Кроме того, можно в модуле класса написать программу вычисления средней оценки всех учащихся, и при необходимости сделать такой подсчет вызывать ее одной командой.
Если текст предыдущих абзацев вам пока непонятен, то вернитесь к нему позже, когда узнаете о VBA больше.