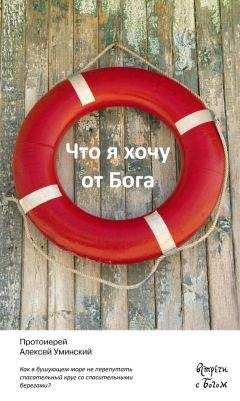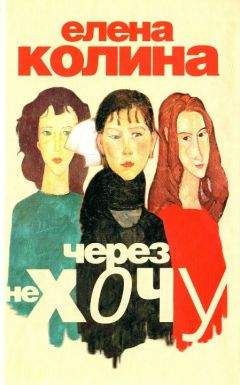Коллектив Авторов - Цифровой журнал «Компьютерра» № 178
Наряду с онлайновым тестом на сайте Speedtest.Net предлагаются и мобильные приложения для операционных систем Android, iOS и Windows Phone.
4. Оптимизируем настройки QoSВ большинстве современных роутеров, за исключением совсем уж «игрушечных», реализована функция под названием Quality of Service (QoS), то есть, буквально, «Качество обслуживания». Смысл этой функции заключается в анализе трафика и приоритетном обслуживании его определённого типа — например, онлайновых игр, потокового видео или сигнала Skype.
В дешёвых моделях функция QoS может лишь включаться или выключаться, а настройки определяются автоматически, а в более дорогих вы сможете сами выбирать, каким программами предоставлять приоритет, то есть самую широкую полосу пропускания, а кому ограничить доступ, например почтовому клиенту.
Способы настройки QoS отличаются в зависимости от производителя и модели роутера, но все они осуществляются через веб-интерфейс.
5. Находим самые свежие драйверы к точке доступаРегулярное обновление драйверов и микропрограммы («прошивки») роутера — лучший способ добиться максимальной производительности работы в сети, не меняя имеющегося оборудования. И драйверы, и «прошивки» нужно искать на сайте производителя, но в Windows существует и другая встроенная возможность: в «Свойствах» установленного оборудования можно нажать кнопку «Обновить драйвер», и система осуществит автоматический поиск подходящего ПО в интернете.
6. Усиливаем сигнал с помощью усилителяВ случаях, если беспроводной сетью нужно обеспечить большую площадь, можно использовать специальные усилители Wi-Fi-сигнала, позволяющие одним нажатием кнопки существенно (как минимум вдвое) увеличить зону покрытия. Такие устройства относительно недороги (порядка 1-1,5 тысячи рублей) и позволяют малыми средствами решить проблему недостаточной мощности сигнала.
Типичный пример современного Wi-Fi-усилителя — TL-WA850RE компании TP-Link. Он устанавливается непосредственно в электрическую розетку, способен работать в сетях IEEE 802.11b/g/n, оснащён двумя встроенными антеннами, позволяющими передавать данные со скоростью до 300 Мбит/с, чего вполне достаточно как для потокового видео высокого разрешения, так и для видеоигр. Кроме того, благодаря встроенному порту Ethernet к сети можно дополнительно подключать проводные сетевые устройства, например принтеры.
7. Переходим на диапазон 5 ГГцБытует заблуждение, что в России использование радиодиапазона 5 ГГц для локальных беспроводных сетей запрещено из-за того, что тот применяется военными. На самом деле это ограничение было снято ещё в июле 2010 года и роутеры Wi-Fi для диапазона 5 ГГц могут без каких-либо дополнительных разрешений использоваться как организациями, так и физическими лицами.
Переход с 2,4 ГГц на диапазон 5 ГГц может оказаться выгодным по нескольким причинам. Во-первых, роутеры с поддержкой стандарта IEEE 802.11n могут одновременно работать в обоих диапазонах, причём более устройства с поддержкой более быстрого стандарта не будут ограничено скоростью устаревшего оборудования. Во-вторых, даже если ваш роутер неспособен одновременно работать в обеих диапазонах, всё равно стоит выбрать именно 5 ГГц, поскольку он организует ещё 23 дополнительных канала, не пересекающихся с каналами диапазона 2,4 ГГц, поэтому у вас значительно меньше шансов попасть в каналы, уже забитые соседними сетями.
8. Восстанавливаем соединение в WindowsЕсли беспроводное соединение внезапно замедляется или вовсе прекращает работать, в операционных системах WIndows можно воспользоваться функцией восстановления. Windows отключит и автоматически снова подключит ваш беспроводной адаптер, а затем вновь установит соединение с сетью.
Для этого в Windows 7 или Vista нужно нажать кнопку «Пуск», зайти в «Панель управления» и выбрать «Центр управления сетями и общим доступом». Затем в Windows 7 выбираем «Устранение неполадок», на следующем окне — «Сетевой адаптер» и следуем инструкциям на экране. В Vista выбираем «Диагностика и устранение неполадок».
В Windows XP просто щёлкаем правой кнопкой по иконке сети в системном трее и выбираем «Устранения неполадок». В Windows 8 указываем в правый верхний угол экрана, открываем поиск и вводим «устранение неполадок». Выбираем «Устранение неполадок сетевого адаптера», «Настройки», «Сеть и интернет» и «Сетевой адаптер».
Если же вы сталкиваетесь с постоянной потерей сигнала на смартфоне и планшете под управлением Android, стоит попробовать утилиту Wifi Fixer. Конечно, это бесплатное приложение само по себе не усиливает сигнал и не предотвращает отключения, но оно сможет автоматически определить источник проблем и постараться их устранить.
9. Находим оптимальное место для точки доступа
Очень важно правильно расположить точку доступа Wi-Fi, чтобы сигнал был одинаково хорошо доступен всем потенциальным потребителям. Теоретически хот-спот должен находиться в середине обслуживаемой площади. При этом нежелательно, чтобы на пути сигнала находились капитальные стены, металлические предметы, силовые кабели и другие беспроводные радиоизлучатели. К сожалению, всё это придётся проделывать опытным путём, но, следуя этим принципам, можно добиться стабильного приёма на всей площади покрытия.
К оглавлению
Техосмотр для браузера: восемь простых шагов
Олег Нечай
Опубликовано 17 июня 2013
Сегодня браузер — самая главная программа персонального компьютера, не считая операционной системы. Именно с браузером проводят большую часть рабочего времени даже те, кому положено общаться с офисными пакетами или всевозможными «1С». Современный ПК немыслим без подключения к интернету, а значит, и без браузера, который отображает этот самый интернет в удобном для нас виде.
Как и всякое интенсивно эксплуатируемое программное обеспечение, любой браузер со временем накапливает ошибки, обрывки не до конца загрузившегося кода, кэш давно устаревших страниц и просто множество различного мусора, в том числе и вредоносного. Кроме того, создатели браузеров постоянно совершенствуют их код, устраняя недостатки и бреши в безопасности, а разработчики плагинов регулярно выпускают обновлённые версии своих расширений. Поэтому для устойчивой, надёжной и быстрой работы любого браузера ему требуется регулярное «техническое обслуживание». О нескольких элементарных операциях по поддержанию безупречной работоспособности браузера мы и поговорим в этой статье.
1. Проверяем скорость и безопасностьРазумеется, каждый из нас желает пользоваться не только самым удобным, но и самым быстрым и безопасным браузером. Чтобы убедиться в достоинствах именно вашего браузера и сравнить его с другими, можно воспользоваться онлайновым сервисом Browserscope.
Browserscope представляет собой базу данных о результатах тестирования различных браузеров, информацию о которых загружают сами пользователи. Главное достоинство этого сервиса заключается в оценке работы браузеров на реальных компьютерах, а не в неких «тепличных» условиях, что даёт возможность сравнить действительные возможности различных программ без их непосредственного тестирования.
Каждый браузер проходит через ряд тестов на скорость и качество вывода информации, а также на безопасность. По итогам тестов присуждаются оценки по шкале от 1 до 100.
Можно выбрать как отдельные тесты, так и полный пакет бенчмарков — в последнем случае тестирование займёт порядка четырёх минут. По окончании тестов вы получите таблицу с их результатами в сравнении с другими недавно протестированными браузерами.
Интересно, что вот уже в течение нескольких месяцев таблицу возглавляет Chrome 24, опережая даже более поздние версии этого браузера.
2. Оптимизируем использование памятиНесмотря на, казалось бы, довольно простую функциональность, любой браузер готов с аппетитом употребить всю установленную в системе оперативную память, особенно если вы любите открывать сразу по несколько десятков вкладок и страниц. Не секрет, что одним из самых прожорливых в этом отношении браузеров считается Mozilla Firefox, хотя в действительности в той или иной степени в этом можно упрекнуть любой из них.