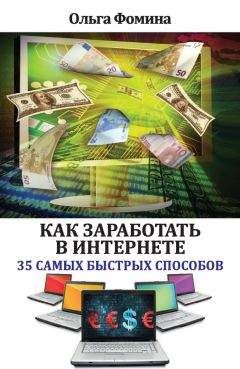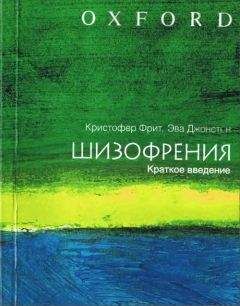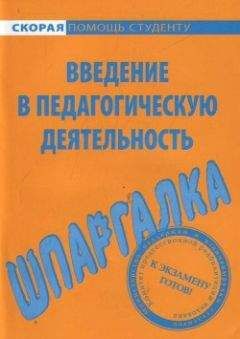Ольга Зьомко - Как заработать на фотографии в Интернете
Что касается приложения Adobe Photoshop Lightroom 3, то плагинов к нему совсем немного. Главным образом потому, что все задачи, которые данная программа призвана решать, она прекрасно решает сама. Здесь скорее можно говорить о шаблонах Presets, которые могут создавать сами пользователи. В данных шаблонах содержатся настройки температуры, яркости и прочих параметров вашего снимка, которые нуждаются в корректировке. Именно при помощи шаблонов можно упростить обработку серии снимков, выполненных в одинаковых условиях. Для этого вам достаточно уделить время тщательному подбору настроек и корректировки параметров одного снимка (например, температура источников света, равная 5600, и т. д.) и сохранить все произведенные манипуляции в соответствующем файле шаблона, присвоив ему понятное для вас имя (например, studio_standard). Затем вы можете применить этот шаблон настроек ко всем остальным снимкам данной серии и фотографиям с других съемок, проведенных в подобных условиях, просто выделив все необходимые снимки и щелкнув кнопкой мыши на шаблоне studio_standard в соответствующем списке (который содержит и стандартные, и пользовательские шаблоны) программы Adobe Photoshop Lightroom. После этого большая часть работы будет выполнена автоматически, а вам только останется провести более детальную корректировку (при необходимости) и экспортировать отобранные снимки в формате JPEG для дальнейшей обработки в программе Adobe Photoshop CS5.
Естественно, для обработки снимков не нужен сверхъестественный компьютер, некоторые ограничиваются ноутбуком (хотя, как известно, отличной цветопередачей обладают именно мониторы ЭЛТ, которые лучше всего использовать в работе с фотографией). Учтите, что вышеописанным программам понадобится определенное свободное дисковое пространство и соблюдение остальных минимальных требований для эффективной производительности (рис. 9.4). Особенно это касается продукта Adobe Photoshop Lightroom.
Забегая вперед, отметим, что количество сырых и обработанных снимков будет неуклонно расти каждый день, поглощая гигабайты дискового пространства. Особенно если сырой материал – в формате RAW. В целом в процессе обработки (который чуть подробнее будет рассматриваться в следующей главе) нужно внимательно относиться к рабочему материалу. Иногда фотограф может переписать снимки с карточки фотоаппарата, обработать их и сразу же удалить сырые снимки. Или же, обрабатывая, сохранять изменения сразу в исходном файле. Этого делать не рекомендуется, хотя бы по той причине, что если вам откажут в приеме работы или окажется, что в результате обработки ваш снимок потерял качество и больше не соответствует требованиям микростокового сайта, то в случае отсутствия исходных снимков вы уже не сможете ничего изменить.
Рис. 9.4. Hard drive with optic fiber (жесткий диск с волоконным световодом)
Если вы удаляете сырой материал или сохраняете изменения непосредственно в исходном файле без создания копий из соображений экономии места, то все равно однажды ваше свободное дисковое пространство подойдет к концу (просто с сохранением сырых материалов это произойдет немногим раньше). Потому не нужно заниматься вредительством и сжигать все мосты. Возьмите себе за правило переписывать отработанный материал (сырой и готовый к продаже) на диски, аккуратно упорядочив его при помощи соответствующих папок. Естественно, это стоит делать тогда, когда ваши работы уже приняты на всех ресурсах, с которыми вы сотрудничаете, и в данном материале уже нет особой необходимости.
Глава 10 Обработка
Сделан последний кадр, съемка окончена, под рукой имеется подходящий для работы компьютер со всеми установленными на него необходимыми приложениями, и вы уже готовы к покорению пикселов. Подробному процессу компьютерной обработки фотографий и прочих изображений в различных редакторах можно посвятить не одну книгу (что уже сделано многими авторами), а всякие хитрости и трюки по достижению особых эффектов в графических редакторах можно найти в бесконечном количестве на страницах в Интернете. Мы же постараемся дать те немногие рекомендации, которые касаются непосредственно микростоковых снимков.
Основные шаги
В целом весь постсъемочный процесс работы с фотографиями выглядит следующим образом:
♦ завершение съемки;
♦ создание на компьютере отдельной папки для новых фото;
♦ перенос сырого материала (снимков в формате RAW) в новую папку;
♦ создание каталога новых снимков в формате RAW в приложении Adobe Photoshop Lightroom 3;
♦ выбор снимков на продажу;
♦ обработка выбранных снимков в приложении Adobe Photoshop Lightroom 3;
♦ создание на компьютере папки для экспортированных фото;
♦ экспорт отобранных фото из программы Adobe Photoshop Lightroom 3 (уже в формате JPEG) в отведенную для экспорта папку;
♦ загрузка экспортированных JPEG-снимков в приложение Adobe Photoshop CS5;
♦ проведение редактирования снимка в приложении Adobe Photoshop CS5 (если есть необходимость);
♦ сопровождение снимков атрибутами ключевых слов и описания непосредственно в приложении Adobe Photoshop CS5;
♦ сохранение полностью готовых снимков;
♦ загрузка на микростоковый сайт.
Теперь можно углубиться в некоторые детали. Как уже говорилось в предыдущей главе, каталогизация файлов играет далеко не последнюю роль. Если поначалу вам ничего не будет стоить сориентироваться в кадрах проведенных съемок, то чем больше съемок будет проходить, тем сложнее будет найти тот или иной файл. Некоторые авторы, имеющие дело с большим количеством папок и рабочих файлов, даже пишут руководства и отдельные программы для удобной каталогизации всего немыслимого количества снимков и прочих документов, часть из которых они уже обработали, а другая часть еще ждет своей очереди.
Лучше всего для каждой новой съемки создавать новую папку располагая ее в соответствующем каталоге. После съемки нужно сразу же переписать в данную папку сырой материал с карты памяти вашего фотоаппарата и здесь же (внутри папки с отснятым материалом) создать подпапку для отобранных на продажу снимков. Там будут храниться экспортированные из приложения Adobe Photoshop Lightroom 3 снимки в формате JPEG, которые затем нужно будет отредактировать в программе Adobe Photoshop CS5.
Завершив процесс переноса файлов с фотоаппарата на компьютер, можно открыть приложение Adobe Photoshop Lightroom 3 и переместить снимки в раздел Library (Библиотека). Для этого достаточно щелкнуть на кнопке Library (Библиотека) в верхнем правом углу окна программы, выделить нужные фотографии в соответствующей папке на вашем компьютере и перетащить их мышью в открытый раздел библиотеки снимков. Программа автоматически создаст у себя новый каталог с добавленными вами снимками, как показано на рис. 10.1.
Рис. 10.1. Библиотека работ приложения Adobe Photoshop Lightroom 3
Теперь можно перейти к редактированию любого снимка. Для этого нужно выделить фото одним щелчком кнопкой мыши, а затем щелкнуть на кнопке Develop (Обработка), которая располагается справа от кнопки Library (Библиотека). Откроется раздел Develop (Обработка), в котором можно просматривать каждую фотографию из данного и любого другого каталога библиотеки снимков и производить соответствующие изменения. Например, откорректируйте цветовую температуру, экспозицию, яркость, контраст, насыщенность цветов и прочие настройки, перемещая ползунки в списке параметров в правой части окна программы (рис. 10.2).
Рис. 10.2. Окно для работы с отдельными снимками в Adobe Photoshop Lightroom 3
Программа Adobe Photoshop Lightroom 3 предоставляет широкие возможности обработки снимка, и это прекрасно, однако помните о том, что вам не следует увлекаться обработкой. На данном этапе вашей основной задачей является корректировка тех нескольких параметров, которые ваш фотоаппарат передал не совсем так, как вам бы хотелось. Потому, если это возможно, обойдитесь минимальными и только самыми необходимыми изменениями, а затем переходите к экспорту. Не стоит обрабатывать и экспортировать все 150 снимков одной серии – ваша задача выбрать из десятков однотипных фотографий те пару-тройку кадров, из которых вы в результате отберете всего один снимок для загрузки на проверку и последующую продажу. Выбрав необходимые кадры, выполните команду меню File ► Export (Файл ► Экспорт), выберите соответствующую (и заранее созданную вами) папку для экспортированных снимков в формате JPEG или TIFF, проверьте остальные настройки и щелкните на кнопке Export (Экспортировать). Теперь фотографии, сохраненные в формате JPEG или TIFF, можно открывать в программе Adobe Photoshop CS5. Можно заняться удалением попавших в кадр логотипов, чисткой фона и прочими необходимыми косметическими действиями, используя инструменты этой программы. На данном этапе следует работать со снимком, увеличенным до масштабов 100–200 %. Это необходимо для того, чтобы видеть каждую мелочь и скрупулезно учитывать каждый пиксел (рис. 10.3).
Например, если вы вырезаете объект из фона и помещаете его на другой фон, а края объекта при рассмотрении в масштабе 200 % оказались неровными, «обкусанными» и содержат остатки белого фона, как показано на рис. 10.3, то инспектор непременно это заметит, даже если в целом этого практически не видно. То же самое относится к «замазыванию» логотипов и торговых марок – размытое пятно будет легко заметить при хорошем увеличении масштаба просмотра изображения.