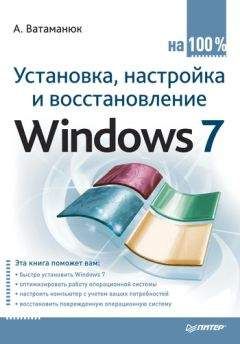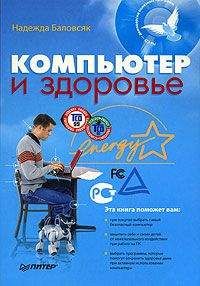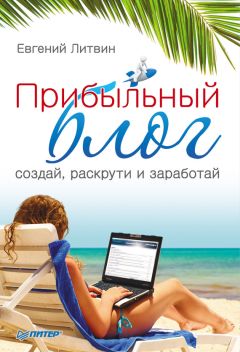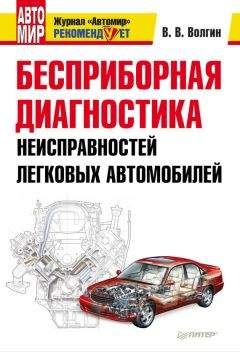Владимир Пташинский - Ноутбук: секреты эффективного использования
Рис. 11.20. Окно Launch Manager
Более тонкую настройку беспроводных интерфейсов можно произвести в окне Invilink Manager (рис. 11. 21), вызываемом щелчком кнопкой мыши на пункте Invilink в основном окне утилиты. В приведенном примере в ноутбуке присутствуют инфракрасный порт, Wi-Fi и Bluetooth. В данном окне можно указать, как и с каким устройством должен соединяться портативный компьютер, а также длительность подключения.
Рис. 11.21. Окно Invilink Manager
Кстати, некоторые из перечисленных выше параметров при загруженной операционной системе можно регулировать с помощью клавиатуры. Для этого предназначена клавиша Fn. Обычно надпись на ней выполнена бледно-синим цветом (но может быть и другим), которым нанесены изображения еще на некоторые клавиши. Одновременное нажатие Fn и какой-либо другой клавиши может означать выполнение определенной функции.
Так, в частности, можно регулировать яркость матрицы ноутбука и громкость звучания встроенных колонок. Обычно для этого используется Fn в сочетании с клавишами управления курсором, но возможны и другие варианты.
Пожалуй, это все, что нужно знать о первоначальной настройке ноутбука. После выполнения вышеописанных действий можно приступать к установке необходимых программ, а затем и к использованию портативного компьютера непосредственно по назначению. О том, как сделать работу на ноутбуке проще, эффективнее и надежнее, рассказывается в следующих главах.
Примечание
Каждый производитель старается укомплектовать ноутбук собственными программами для настройки и оптимизации его работы. Интерфейсы этих программ могут сильно отличаться друг от друга, но с каждым годом они становятся все проще и понятнее. Вам не составит никакого труда разобраться в интерфейсах подобных программ.
Глава 12
Некоторые полезные программы
• SpeedswitchXP
• CPU MSR
• IPSwitcher Basic
• IP Operator
• CDSlow
• Nero DriveSpeed
• TrueCrypt
• Battery miser
• On Screen Display
• Key Transformation
• Notebook Hardware Control (NHC)
В данной главе описываются несколько программных продуктов, которые могут пригодиться каждому пользователю именно мобильного компьютера.
SpeedswitchXP
Как мы уже отмечали, оптимизировать потребление ноутбуком энергии можно при помощи стандартных утилит Windows, однако намного удобнее это делать с помощью специализированных приложений, таких как, например, небольшая (размером около 660 Кбайт) бесплатная утилита SpeedswitchXP (рис. 12.1).
Рис. 12.1. Главное окно SpeedswitchXP
Настройки SpeedswitchXP рассортированы по трем областям: Main power options (Управление питанием), CPU info (Информация о текущем состоянии процессора) и History diagram (История загрузки процессора).
Область Main power options (Управление питанием) служит для задания параметров энергосбережения, принцип которых прост: при бездействии ноутбука через заданный промежуток времени нужно замедлить работу или вообще отключить некоторые его компоненты.
В области CPU info (Информация о текущем состоянии процессора) отображается текущая и максимальная частота процессора (напомним, что у мобильных чипов она изменяется динамически), а также его загрузка в данный момент.
Историю загрузки процессора за время его работы можно узнать из области History diagram (График истории загрузки). По сути, от этого нет никакой пользы – просто статистические данные.
Кроме того, программа позволяет получить сведения о системе. Нажмите кнопку Show system info (Показать информацию о системе) – и вы получите подробный отчет обо всех установленных в вашем ноутбуке компонентах.
Нажав кнопку Options (Параметры), вы можете настроить некоторые дополнительные параметры (например, частоту вращения вентиляторов).
Кроме того, после установки программы в области уведомления Windows автоматически появляется значок, отображающий уровень зарядки батарей.
CPU MSR
Программа CPU MSR (рис. 12.2) также позволяет снизить энергопотребление ноутбука за счет снижения тактовой частоты и напряжения питания центрального процессора. Для выполнения многих задач, не связанных с емкими вычислительными процессами, такими как работа с текстовыми документами, чтение электронных книг и т. д., от процессора не требуется высокого быстродействия. Подобные виды работы легко могут выполняться и при меньшей тактовой частоте. Снизив тактовую частоту и питающее напряжение процессора, мы можем увеличить время автономной работы ноутбука.
Рис. 12.2. Окно программы CPU MSR
В левой части окна программы представлены логотипы поддерживаемых типов процессоров. Программа сама определяет установленный тип процессора. Соответствующий логотип становится выделенным (как бы в виде нажатой кнопки). В нашем примере это процессор Intel Pentium 4.
На вкладке Information (Информация) отображается информация об установленном процессоре: частота системной шины, минимальный, номинальный и максимальный множитель, возможность поддержки технологии SpeedStep и другие параметры.
Для нас интерес представляет вкладка Frequency & Voltage Control (Управление частотой и питанием) (рис. 12.3).
Рис. 12.3. Вкладка Frequency & Voltage Control (Управление частотой и питанием)
В области Multiplier/Voltage Info (Информация о напряжении и множителе) отображаются значения текущего множителя процессора и напряжения питания. В области Multiplier adjustments (Настройки множителя) можно изменить значения множителя и напряжения питания процессора.
В раскрывающемся списке Change Multiplier to (Изменить множитель на) выбирается нужный множитель процессора, а в списке at a Voltage of (При напряжении питания) – напряжение питания процессора. После выбора указанных параметров нажимается кнопка Set (Установить).
Подбор параметров следует производить опытным путем, каждый раз снижая множитель и питание процессора на один пункт (или комбинируя эти параметры в разных пропорциях). Как только работа компьютера становится нестабильной, следует вернуться на один-два пункта назад. Скорее всего, это и будет минимально возможное быстродействие вашего процессора.
Внимание!
При работе с этой и подобными программами следует соблюдать особую осторожность. Данная программа, как и некоторые другие, позволяет не только понижать, но и повышать быстродействие процессора, а также его рабочее напряжение питания, что, в свою очередь, может привести к перегреву и даже к выходу процессора из строя. Ни для кого не секрет, что большинство процессоров обладают некоторым «запасом прочности», чем и пользуются «оверклокеры» (любители разгонять процессор). Мы не рекомендуем проводить такие эксперименты с ноутбуком. Настольная система может многое простить. Для ноутбука же подобные действия могут привести к не очень приятному результату.
На остальных вкладках в окне программы CPU MSR можно включить или отключить некоторые функции и технологии процессора. Здесь мы также не рекомендуем экспериментировать, если вы четко не представляете, что делаете. Впрочем, после перезагрузки компьютера процессор начинает работать так, как настроен системой. Программа не предусматривает возможность сохранения настроек. Кстати, программа CPU MSR (как и многие подобные программы) может не работать на некоторых ноутбуках.
IPSwitcher Basic
Некоторым пользователям ноутбука, несомненно, пригодится программа, позволяющая быстро и просто подключить мобильный компьютер к локальной сети (например, в офисе и дома). Это также можно сделать стандартными средствами Windows, но при этом придется дважды в день забираться в глубины этой операционной системы… Сэкономить время поможет утилита IPSwitcher Basic (рис. 12.4).
Рис. 12.4. Интерфейс IPSwitcher Basic
Интерфейс программы крайне прост. Основное окно утилиты разделено на две основные области: TCP Configurations (TCP конфигурации) и Properties (Свойства). В первой находятся созданные вами наборы необходимых настроек. Один из них, например, может предназначаться для подключения к домашней сети, другой – к офисной и т. д.
Во второй области представлены настраиваемые параметры. Здесь можно выбрать используемую сетевую карту (в ноутбуках она обычно одна, поэтому альтернативы не будет) и ввести в поле Configuration name (Название конфигурации) имя для создаваемой вами конфигурации.
Области TCP/IP и DNS отвечают непосредственно за сетевые настройки. Тут можно указать IP-адрес, маску подсети (в поле Subnet Mask (Маска подсети)), сетевой шлюз (в поле Default Gateway (Вход по умолчанию)), а также адреса DNS-серверов (см. гл.14).
Чтобы создать новый набор, нужно просто нажать на панели инструментов кнопку New (Создать). Переключение настроек осуществляется выбором соответствующей конфигурации из области TCP Configurations (TCP конфигурации).
Основные недостатки программы IPSwitcher Basic – платное распространение (ее использование обойдется вам в $20 или $25 в зависимости от того, хотите вы получать обновления в течение года или нет) и достаточно большой для ее функциональности размер дистрибутива.