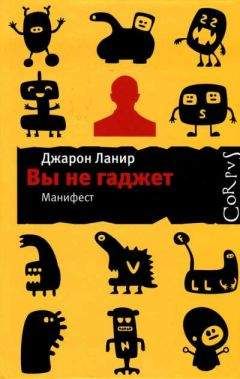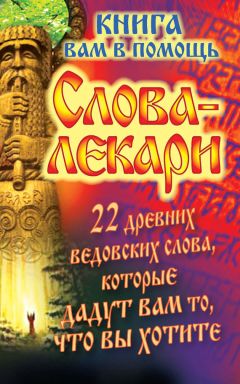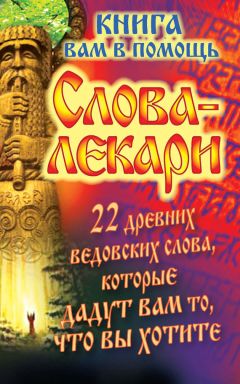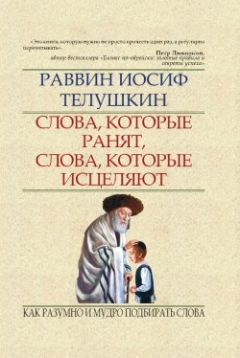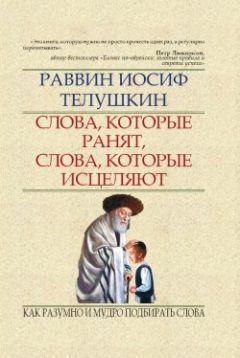Андрей Великий - Баннер — это просто
В данном примере ширина изображения (width)=480 пикс., а высота(height)=60 пикс. Подтверждаем (нажимаем OK).
Шаг 3. Выполняем заливкуДля этого нажимаем меню Edit (Редактирование), Fill… (Выполнить заливку…) (рис. 3).
Рис. 3. Меню Edit, Fill…
Теперь нужно выбрать цвет заливки.
Выбираем цвет (рис. 4) и подтверждаем.
Рис. 4. Выбор цвета заливки
Смотрим, что у нас вышло:
Итак, мы с вами залили баннер черным цветом.
Теперь можно добавить текст на баннер.
Шаг 4. Добавляем текстТеперь мы с вами перешли к интересной возможности-добавлению текста.
Это прекрасная возможность создать баннер с рекламной надписью.
Начнем…
На панеле инструментов нужно выбрать инструмент Текст:
Теперь выделяем область, в которой будем писать текст (рис. 5).
Рис. 5. Выделение области для написания текста
Пишем текст «Софт для ПК» (рис. 6).
Рис. 6. Пишем текст «Софт для ПК»
В данном примере я написал текст красным цветом. Цвет текста можно изменить.
На следующих скриншотах продемонстрировано изменение текущего цвета.
Теперь можно изменить цвет слова ПК.
Выделяем слово ПК и изменяем его цвет на зеленый:
Шаг 5. Сохранение изображенияТеперь можно сохранить изображение.
Для этого нажимаем меню File, Save as, и в появившемся окне выбираем директорию для сохранения файла, пишем имя файла, выбираем тип файла и сохраняем.
Поздравляю! Теперь вы научились использовать текст для создания баннера.
Это уже лучше, чем просто залить залить фон каким-либо цветом.
СоветНе используйте очень яркие цвета фона и текста.
Подбирайте цвета приятные для просмотра, размер шрифта подходящий для чтения.
Не совершайте грубые ошибки при использовании цвета!