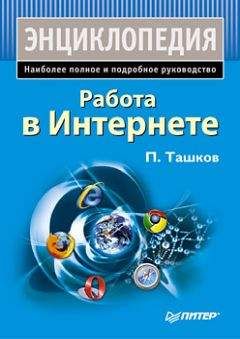Тимур Козырев - Интернет для тех, кому за…
Последний по порядку, но не по значимости браузер, – это Opera. Он – такой же интуитивно понятный, как и ранее описанные браузеры. Браузер постоянно дорабатывается и выпускает обновления. Компания, выпускающая данный продукт, считает своей особенностью небольшой размер браузера. Речь идет о количестве памяти, которую программа займет на компьютере при установке.
Рис. 14. Интерфейс браузера Opera
В браузере есть функция увеличения шрифта, если он мал и не хочется напрягать глаза при чтении. Не обязательно лезть в настройки компьютера и включать специальные опции в виде лупы. Об остальных функциях можно узнать на странице приветствия или на официальном сайте компании.
Рис. 15. Место настройки в браузере Opera
К достоинствам Opera можно отнести то, что он будет прекрасно работать даже на самом старом компьютере на ровне со стандартным Internet Explorer, безопасность продуманную разработчиками этой программы. Интерфейс можно настроить под себя скачав или убрав кнопки и дополнительные функции.
Рис. 16. Способ настройки дополнительных вкладок в браузере Opera
Для данного браузера есть огромное количество команд, которые помогут оптимизировать поиск информации за счет отсутствия необходимости пользоваться мышкой при поиске. Если возник вопрос по работе браузера, а ответ найти не получается, то можно обратится в службу поддержки, контакты которой указаны на сайте, и получить консультацию.
Рис. 17. Изображении стартовой страницы официального сайта разработчика браузера Opera
Закладки нужных страниц и журнал просмотров
О том, как закрепить любимые сайты расскажу на примере простого браузера Google Chrome. Работа в других совершенно аналогична, так что инструкции будут одинаковыми для всех.
Рис. 18. Изображение стартовой страницы в браузере Google Chrome
Для начала стоит понять, какой браузер для вас удобнее чтобы делать закладки именно в нем. Итак, уже взвешены все за и против, сделан выбор и Вы загружаете выбранный браузер. Первым делом посоветую ответить «да», на предложение сделать его основным. Если формулировка будет несколько отличаться, ничего страшного в этом нет. Положительный ответ на этот вопрос нужен для того, чтобы когда вам будут присылать различные ссылки, они автоматически открывались сразу в нужной программе.
Рис. 19. Делаем браузер Google Chrome основным по умолчанию. Шаг 1
Рис. 20. Делаем браузер Google Chrome основным по умолчанию. Шаг 2
Сейчас мы зафиксируем нужные сайты для того, чтобы к ним всегда был быстрый доступ.
Итак, вы зашли на сайт, и знаете, что он вам еще не раз пригодится. Наводите мышку на вкладку, нажимаете на правую кнопку и выбираете «Закрепить вкладку».
Рис. 21. Иллюстрация процесса закрепления закладки в браузере Google Chrome
Вот и все. Готово. Ничего сложного в этом нет. Вкладка фиксируется тут же. И отображается значком – логотипом выбранного сайта. Выглядит это вот так.
Рис. 22. Изображение уже сделанных закладок в браузере Google Chrome
Количество вкладок может быть любым. Хотите – сделайте две, а хотите – тридцать. Это ни на что не повлияет, зато все самое нужно будет под рукой. При необходимости можно упорядочить как угодно ваши вкладки – по теме, по частоте использования, стоит всего лишь навести мышку, и зажав левую клавишу перетащить закладку на нужное место.
Рис. 23. Систематизация и сортировка по темам вкладок в браузере Google Chrome
Есть еще один способ сделать закладки и хранить их. Нажимаете на звездочку в конце адресной строки. Возникает окно «Закладка», там можно ввести название вместо «Новая вкладка», выбрать папку для хранения закладки. Я оставляю тем же что и задано автоматически. И тут же немного ниже адресной строки возникает значок с подписью «Новая вкладка».
Рис. 24. Иллюстрация процесса в брузере Google Chrome при закреплении закладок
А так же есть возможность сохранения последних открытых вкладок, то есть, если вы случайно или специально закрыли браузер, то при открытии закладки сохранятся.
Рис. 25. Настройки сохранения закладок в браузере Google Chrome. Шаг 1
Рис. 26. Настройки сохранения закладок в браузере Google Chrome. Шаг 2
А так же, если вы не можете по какой то причине найти нужный сайт, из тех что вы уже посещали, посмотрите, есть ли он в истории браузера. Но проблема в том, что там хранятся только недавно посещенные страницы.
Рис. 27. Изображение поиска места хранения истории посещаемых сайтов в браузере Google Chrome. Шаг 1
Рис. 28. Изображение поиска места хранения истории посещаемых сайтов в браузере Google Chrome. Шаг 2
Как попасть на нужный сайт
Уже давно кто-то из успешных предпринимателей сказал, что «Если вас нет в Интернете, то вас нет и на рынке». А ведь это действительно так! Вы, наверняка, замечали что у магазинов одежды и обуви, аптек, салонов красоты, книжных магазинов есть свои сайты, на которых можно узнать режим работы, увидеть перечень услуг и товаров и ознакомиться с информацией о них, найти адреса их расположения. А еще же есть и множество интернет магазинов, сайтов представляющих услуги.
Итак, вам нужно попасть на какой-нибудь сайт. Если у Вас есть визитка с точным адресом, то просто создаете новую вкладку, вводите его в адресную строку. Кстати, не обязательно набирать «www.» – это стандартное начало любого сайта и современные браузеры его автоматически допишут.
Рис. 29. Способ ввода адреса сайта в браузер
Если адрес сайта неизвестен, то можно просто начать вводить свой запрос в адресной строке, и браузер с первых букв начнет предлагать различные варианты. Это очень экономит ваше время на поиски. Кстати, если вы забыли поменять язык, то тут нет ничего страшного! Современные браузеры – невероятно понятливые, сами переведут все на нужный язык и, опять-таки, предложат все возможные варианты.
Рис. 30. Иллюстрация предложения адреса сайта от браузера
Поисковые системы и их особенности
Как и говорилось ранее, браузеры могут найти ответ на ваш запрос, но это – не их основная работа. Они же нужны для того, чтобы отображать сайты по конкретным адресам. А для поиска информации существуют поисковые системы. Куда вы вводите свой запрос, например «Издательство» и тут же загружается огромное количество ссылок на все сайты, на которых упоминается это слово. Причем не только в заголовке, но и просто в тексте. Поэтому стоит вводить более конкретные запросы, например «Издательство РИПОЛ», да, конечно вылезет большое количество ссылок вновь, но среди самых первых будет нужная – официальная страница со всеми данными. Добавляя слова такого рода как «адрес, отзывы, телефон, официальный сайт, купить, скачать», вы значительно сужаете поиск, делая его проще. И вероятность получить ссылку на нужный сайт – куда больше.
Рис. 31. Осуществление поиска нужной страницы при помощи браузера
Предлагаю ознакомится с основными поисковыми системами и их функциями. Самыми популярными на сегодняшний день поисковиками являются:
• yandex.ru
• google.com
• rambler.ru
• mail.ru
• yahoo.com
Работают они все по одному и тому же принципу: есть окно для ввода параметров для поиска информации. Поиск будет проходить с учетом вашего месторасположения, которое определяется автоматически. Это очень удобно. Например, книжных магазинов в мире – огромное количество, но если ввести в поисковике «книжный магазин», то он скорее всего выдаст именно те, которые находятся ближе к вам.
Рис. 32. Иллюстрация схожести всех поисковых систем
Но было бы странно, если бы все пять этих сайтов были одинаковыми. Они, так же как и браузеры, нужны для одной цели, но, тем не менее, несколько отличаются друг от друга.