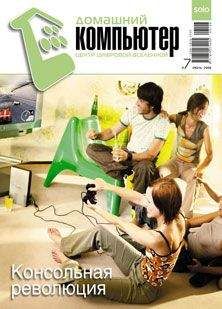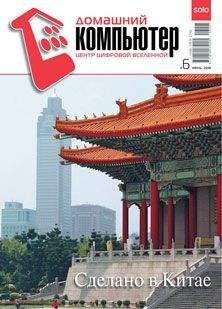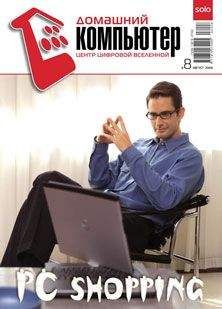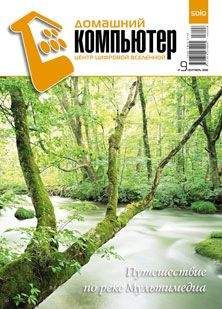Домашний_компьютер - Домашний компьютер № 10 (124) 2006
На мой взгляд, самым разумным компромиссом является превращение домашних «ленточных» видеоархивов в DVD. Не стану лишний раз повторять технические параметры данного формата — мы неоднократно рассказывали и о кодеках, и о качестве изображения, и о звуковой составляющей. При создании DVD на ПК следует знать о трех основных этапах: захвате видео на жесткий диск, монтаже изображения и звука, а также кодирования готового проекта в DVD-формат. На первом этапе нужно «подружить» вашу видеокамеру с компьютером.
«Железное» отступлениеВсе, что вам понадобится для соединения цифровой видеокамеры с компьютером — это контроллер, работающий по протоколу IEEE 1394 16 . Аппаратное исполнение контроллеров IEEE 1394, обеспечивающих подключение соответствующих устройств, может быть как интегрированным, так и в виде PCI-платы расширения. В первом случае на материнской плате размещается микросхема, обеспечивающая работу по данному протоколу, а снаружи выводится разъем для подключения. В этом случае вам не придется тратить лишние деньги на отдельную плату контроллера. Второй вариант подразумевает покупку и установку в PCI-слот отдельной платы расширения, на которой имеется несколько разъемов для подключения устройств. Красная цена вопроса — 200 рублей. Если вы являетесь владельцем звуковой платы Audigy/Audigy2 от Creative, не исключено, что сей девайс также позволит подключать устройства, поддерживающие протокол IEEE 1394.
При подключении цифровой видеокамеры нам сообщат о найденном оборудовании, причем, установка драйверов устройства не потребуется — можно сразу приступать к работе, если на жестком диске имеется достаточно свободного места: для захвата одного часа цифрового видео потребуется 13 Гбайт.
Софтверное отступлениеВ качестве программного инструмента для создания своих DVD будет рассмотрен пакет Pinnacle Studio Plus версии 10 17 . Почему именно это приложение? Во-первых, этот продукт входит в поставку большинства устройств захвата видео от компании Pinnacle( http://www.pinnaclesys.ru/ ). Во-вторых, Studio 10 умеет работать с большинством устройств захвата, совместимых с DirectShow. В-третьих, интерфейс программы полностью русифицирован и очень прост.
Познакомить читателя со всеми нюансами работы Pinnacle Studio в рамках одной статьи решительно невозможно. Надеюсь, что, усвоив приемы монтажа домашнего видео и создания DVD, вы без труда разберетесь с другими, более мощными и гибкими приложениями, например Ulead Media Studio Pro 18 ( http://www.ulead.com/ ). Тем, кто не хочет пользоваться столь громоздкими программами, стоит обратиться за помощью к встроенному в Windows XP Movie Maker, который без лишних слов сохранит цифровое видео с максимальным качеством (но DVD-диск с ее помощью создать не получится).
Теперь о насущном: Pinnacle Studio 10 Plus обладает чудовищными аппетитами, требуя более 1 Гбайта на жестком диске (и еще 3 Гбайта под бонусный контент), процессор Pentium или Athlon с частотой не менее 1,4 ГГц (рекомендуется от 2,4 ГГц). Также потребуется по меньшей мере 512 Мбайт оперативной памяти (настоятельно рекомендуется 1 Гбайт). Для корректной работы не забудьте загрузить с сайта разработчика комплект «заплаток».
После установки пакета на «Рабочем столе» появится ярлык утилиты Studio Launcher, основная ценность которой сводится лишь к наглядному учебному пособию, не более того. Для запуска Studio 10 можно воспользоваться одноименной кнопкой Studio Launcher (рис. 1),
либо ярлыком Studio в программной группе меню кнопки «Пуск».
Захват цифрового видеоНа данном этапе нас интересует первая вкладка главного окна — «Захват» (рис. 2).
Для начала определим источник цифрового видео, для чего заглянем в настройки захвата — одноименная кнопка программного инструмента «Дискомер» (рис. 3).
В диалоге настроек на вкладке «Источник» в секции Устройство захвата · Видео следует выбрать DV камера (рис. 4).
По нашему желанию разбивка сцен возможна как в автоматическом режиме (по времени съемки и по содержимому, если между двумя соседними кадрами есть значительные различия), так и в ручном (при нажатии клавиши пробела). Следующий важный этап настроек подразумевает выбор параметров сжатия захватываемого потока (вкладка Параметры захвата · Шаблоны):
• DV: позволит записать видео на жесткий диск с максимальным качеством. Подготовленный таким образом материал можно редактировать (удалять ненужные фрагменты, накладывать титры и т. д.) для последующей конвертации в DVD с максимальным качеством — частотой 25 кадров в секунду и размерами окна 720х576 точек;
• MPEG: возможны несколько вариантов сжатия. Например, MPEG · Высокое качество позволит захватить видео, пригодное для записи на DVD. Другие уровни позволят создать, например, Video CD.
Но, коль скоро мы решили создавать DVD, будем осуществлять захват без перекодирования. Кстати, обратите внимание на изображение видеокамеры с кнопками управления для предварительного просмотра материала на компьютере (рис. 5)
— очень удобная штуковина. После выбора каталога для сохранения видео (кнопка обзора в окне «Дискомера») можно начинать захват потока кнопкой «Начать захват»: видеокамера послушно включится, в процессе ввода будет наглядно отображаться информация о количестве захваченных сцен и занятом дисковом пространстве, а также начало кадров созданных сцен.
При захвате видео кнопка «Начать захват» меняет свое название на «Остановить захват» — именно эту кнопку и следует нажать для окончания переноса видео на жесткий диск. Никаких действий для сохранения захваченного видео в файл предпринимать не нужно, так как Studio 10 автоматически сохранит записанное видео с тем именем, что вы укажете перед началом захвата. Как видите, все просто и элегантно.
Теперь нас ждет стадия редактирования и монтажа первичного видеоматериала.
МонтажНесмотря на «шпильки» со стороны апологетов других приложений для видеомонтажа, отмечу, что Studio 10 обладает полноценным инструментарием для редактирования, нелинейного монтажа и вывода готового продукта. По умолчанию при запуске Studio 10 открывается вкладка «Монтаж» с захваченным ранее видео, где и осуществляется редактирование (окно монтажа в Studio 10 именуется «Альбомом»). Обратите внимание, что сцены видеофайла отображаются в программном «Альбоме» в том порядке, который был задан при захвате (рис. 6).
Для начала запустим встроенный проигрыватель, щелкнем по изображению какого-либо кадра и нажмем клавишу пробела. Этой же клавишей можно остановить воспроизведение. Переход в полноэкранный режим, равно как и обратное действие, осуществляется двойным щелчком по окну воспроизведения.
Теперь обратите внимание на нижнюю часть окна, где расположились пустые ячейки в виде кадров кинопленки: если выделить сцены (или клипы) «Альбома» и перетащить в такие ячейки, в первом приближении мы получим структуру готового фильма (рис. 7).
Этот вариант редактирования программа трактует как «Сценарий». К такой «киношке» можно добавить титры, эффекты перехода и прочие красоты, но в этом случае теряется гибкость и удобство редактирования видеофрагмента.
Не станем довольствоваться примитивным вариантом и выберем другой монтажный интерфейс, «Линия времени», для чего нажмем одноименную кнопку в правой части главного окна, аккурат под проигрывателем (рис. 8).
Поначалу «Линия времени» может показаться непонятной, но поверьте — через несколько минут общения с таким интерфейсом вы оцените все его преимущества. Начнем создавать черновой вариант фильма. Выделим нужную сцену и перетащим ее вниз, на «Линию времени». Обратите внимание на всплывающее окно свойств клипа при подведении к нему курсора.
Отсекаем лишнееСамая простая обработка (редактирование) любительского видео — это удаление неудачных и затянутых эпизодов. Согласитесь, мало кто из домашних «операторов» включает камеру на промежуток времени меньше пяти секунд: более короткие фрагменты зачастую воспринимаются зрителем как суетливое мелькание, а более затянутые по времени кадры начинают изрядно утомлять. Поэтому разумно из длинного однородного эпизода оставить только наилучшие секунды.
Вначале можно просмотреть содержимое клипа при помощи движка, расположенного над окошком фрагмента (рис. 9)
— перемещая движок, мы наблюдаем сцену в окне встроенного проигрывателя. Для удаления ненужных фрагментов в начале сцены следует к левой границе фрагмента подвести курсор, который тут же примет вид двунаправленной стрелки, после чего, удерживая нажатой левую кнопку мыши и подтягивая границу вправо, мы добьемся «усекновения» лишней информации. Те же манипуляции годятся и для обрезки клипа, начиная с его конца.