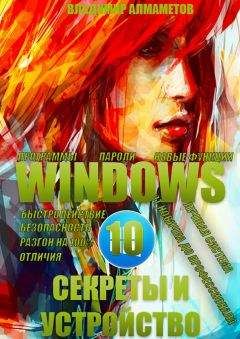Антон Орлов - Тайны и секреты компьютера
Не стоит забывать и об информативном руководстве для пользователя, особенно если программа будет распространяться через Интернет. Лучше всего такое руководство оформить в отдельном текстовом файле или, если оно имеет большой объем, в виде набора связанных html-документов.
Полезные советы
· Настройки программы можно сохранять в системном реестре Windows. Для этого служит команда "SaveSetting", с помощью которой можно поместить в системный реестр строку или число. Она имеет формат "SaveSetting "Имя приложения","Имя раздела", «Ключ», "Значение"". Имя приложения, имя раздела и ключ — указатели места, в котором сохраняется Значение. Получить значения из реестра можно командой "GetSetting" с синтаксисом "GetSetting "Имя приложения","Имя раздела", «Ключ», "То значение, которое следует вернуть, если такого ключа, как указанный в предыдущем параметре, в реестре нет"", а удалить — командой "DeleteSetting "Имя приложения","Имя раздела", "Ключ"". Например:
SaveSetting «Макросы», «Макрос1», "Имя папки", "C: MyPapka"
papka = GetSetting «Макросы», «Макрос1», "Имя папки", "C: Docs"
· Записать список всех установленных в системе шрифтов в массив можно таким способом:
ReDim shrifti(FontNames.Count) As String
For r = 1 To FontNames.Count
shrifti(r) = FontNames(r)
Next r
WordBasic.SortArray shrifti()
(В массив "shrifti()" размером в количество шрифтов в системе помещается список имен всех установленных в системе шрифтов. Команда "WordBasic.SortArray" сортирует его по алфавиту.)
· Условие "If Selection.Type = wdSelectionIP Then …" выполнится, только если в документе не выделен фрагмент текста.
· Если вы решили хранить какую-нибудь информацию, нужную при работе программы, в отдельном файле, не стоит экспериментировать с командами чтения и открытия файла типа «open», «write» и др. Просто открывайте файл в Word как текстовый с помощью команды "Documents.Open …" и пишите в него обычными средствами записи текста: "Selection.Text = "Мой текст"".
· Посмотрите повнимательнее свойства, объекты и методы таких объектов, как «Application» и «System» (для этого достаточно набрать название объекта и поставить после него точку, — список возможных продолжений отобразится сам). Среди них можно найти немало весьма интересных и полезных, вроде средства задания и получения значений ширины и высоты окна Word, информации о языке данной версии Office, метод чтения данных из произвольного места реестра и многое другое.
· С помощью фрагмента кода
Set MyData = New DataObject
MyData.SetText "Мой текст"
MyData.PutInClipboard
можно поместить текст в буфер обмена, не используя активный документ.
· С помощью команды "Options.DefaultFilePath("константа названия папки")" можно получить пути и имена папок, перечисленных в диалоговом окне Word «Сервис» — «Параметры» — «Расположение». Все константы перечислены в справке VBA по слову «DefaultFilePath», а об их значении можно легко догадаться, переведя название константы с английского.
· Если у одного из элементов формы установить свойство Cancel в True, то нажатие кнопки Esc будет эквивалентно клику мыши на этом элементе.
· Если вы пишете инсталлятор для ваших программ, который помещает шаблоны с макросами в папку автозагружаемых файлов Word,[12] то совсем необязательно требовать перезагрузки редактора, чтобы макросы из помещенного в эту папку шаблона стали доступны. VBA позволяет активизировать такие шаблоны без перезагрузки Microsoft Word — для этого существует специальная команда
AddIns.Add("полное имя шаблона, включая путь к нему и расширение"). Installed = True
Эта команда эквивалентна ручному подключению шаблона с макросами через меню Word "Сервис — Шаблоны и надстройки". Однако если она будет выполнена сразу же после программного копирования шаблона в папку автозагружаемых файлов, то может возникнуть ошибка вследствие того, что при таком копировании Word должен зарегистрировать этот шаблон как доступный для подключения (после регистрации он появится в диалоговом окне "Сервис-Шаблоны и надстройки", но не будет отмечен как загруженный). На это уходит пара секунд, и если в этот момент вызвать команду подключения шаблона, то Word может ответить программе, что такого шаблона в папке автозагрузки нет, что вызовет ошибку.
Предотвратить подобную ситуацию можно, например, с помощью следующей конструкции, — разместите ее после команды копирования шаблона "FileCopy":
a="Имя шаблона в папке автозагрузки с полным указанием пути"
On Error Resume Next
Do
If AddIns(a). Installed Then Exit Do
AddIns(a). Installed = True
Loop[13]
При использовании команды подключения шаблона он может находиться и не в папке автозагружаемых файлов, но все же надежнее использовать именно папку автозагрузки.
· Для удаления шаблона без выгрузки Word можно использовать такой же код:
a="Имя шаблона в папке автозагрузки с указанием пути"
On Error Resume Next
Do
If Not AddIns(a). Installed Then Exit Do
AddIns(a). Installed = False
Loop
AddIns (a). Delete
Kill (a)
· Команда "Kill" выполняет удаление файла.
Команда "On Error Resume Next", встречающаяся в обоих вышеприведенных фрагментах кода — это обработчик ошибок. В случае возникновения ошибки в коде после него (скажем, связанной с обращением к несуществующему объекту) он продолжит выполнение программы с команды, следующей за вызвавшей ошибку. Обработчик ошибок может также иметь вид "On Error GoTo метка", и тогда при ошибке в коде после него произойдет переход к указанной в обработчике метке и выполнение программы продолжится именно с нее.
· Если вы, работая в Word 97, часто сохраняете документы в формате HTML, и вам мешает постоянно появляющийся диалог о выборе кодировки файла (рис. 5.2), то отключите его, установив в системном реестре строковый параметр "HKEY_LOCAL_ MACHINESoftwareMicrosoftShared Tools Text ConvertersExportHTMLOptionsShow EncodingDialog" как «No». Установить этот параметр реестра можно и программно с помощью команды "System.PrivateProfileString("", "HKEY_LOCAL_MACHINESoftwareMicrosoftShared ToolsText Converters ExportHTMLOptions", "ShowEncodingDialog") = "No""
Рис. 5.2. Как убрать этот диалог? Читайте справа.
· Если Вы закрыли исходный код Вашей программы на VBA от просмотра паролем, а потом благополучно его забыли — не огорчайтесь: в Интернете, по адресу www.passwords.ru есть программа AVPR, позволяющая восстановить забытый Вами пароль. Ее английская версия требует оплаты и регистрации, а русская — бесплатная. К сожалению, бесплатная версия работает только с файлами, созданными в Word и Excel из Microsoft Office 97.
Чтобы ускорить работу программы, работающей с текстом, поставьте в ее начале команду "Application.ScreenUpdating = False", а в ее конец — команду "Application.ScreenUpdating = True", если
· только в процессе работы программы не требуется визуальный контроль происходящих изменений. Эта команда позволяет системе не тратить время и силы на постоянное обновление экрана и отображение изменений. Для того, чтобы все же обновить экран после отключения обновления экрана, используйте команду "Application.ScreenRefresh".
· Для получения от пользователя определенных данных, кроме создания форм, можно использовать встроенные диалоги VBA — диалоговое окно "Открытие файла", "Свойства документа" и др. Они вызываются командой Dialogs("Название диалога"). Show (показывает диалог и выполняет соответствующие ему действия), Dialogs("Название диалога"). Display (только показывает диалог и позволяет записать в переменные введенные изменения, но не выполняет никаких действий и ничего не изменяет: очень полезно для использования встроенных диалоговых окон в своих целях), Dialogs("Название диалога"). Execute (ничего не отображает на экране, но применяет все те изменения, которые были сделаны ранее с помощью команды With Dialogs("Название диалога") … End With). Для вывода списка возможных диалогов наберите "Dialogs(", и Вам будет выдан их список. К сожалению, описания конкретных диалогов нет в справке — придется просто попробовать отобразить каждый, хотя список возможных параметров каждого диалога в справке есть.
В Microsoft Excel набора встроенных диалогов нет, однако отобразить на экране окна открытия и сохранения файлов все же можно. Для этого служат команды "Application.GetOpenFilename" и "Application.GetSaveAsFilename". В результате выполнения команды "file = Application.GetOpenFilename" будет отображено окно открытия файла, а после выбора имя файла поместится в переменную (здесь — "file"). Команда же "rez = Application.GetSaveAsFilename" отобразит окно сохранения файла, в переменную же (здесь — rez) будет помещено True — если сохранение успешно, и False — если нет. Обе команды докускают указание параметров (например, меняющих заголовки окна и других).
Иногда возникает необходимость вызвать из макроса какое-либо диалоговое окно, но так, чтобы такой вызов ничем не отличался от «ручного», производимого через пункты меню Word. А возможно это не всегда: так, команда "Dialogs(wdDialogEditFind). Show" действительно вызывает окно поиска, но при этом в случае ввода в него фрагмента, которого в тексте нет, не отображается сообщение о безрезультатности поиска.