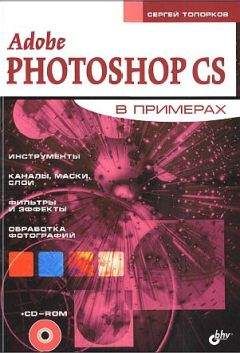Валерий Алиев - Компьютер – это просто!
Использование фильтров позволяет просматривать в таблице только те строки, которые удовлетворяют определенным условиям. При этом строки, которые не удовлетворяют условиям, скрыты. Возможны два способа фильтрации данных: Автофильтр и Расширенный фильтр.
Этот режим устанавливается командой Данные ► Фильтр ► Автофильтр. В этом режиме в нижней части заголовка каждого столбца появляется кнопка со стрелкой, которая служит для задания условия отбора строк. Если автофильтр активен, то кнопка открытия списка окрашена в синий цвет, а в строке состояния есть соответствующее сообщение. Номера строк также окрашиваются в синий цвет, причем строки, не удовлетворяющие условию фильтра, не отображаются.
Для одного столбца можно задать несколько условий отбора. При этом в условии можно использовать символы подстановки «*» и «?».
Критерии отбора можно задавать одновременно для нескольких столбцов. В этом случае будут отображаться только те строки, которые отвечают условиям для всех столбцов одновременно, то есть условия отбора для разных столбцов объединяются по принципу «и».
Чтобы отменить фильтрацию, нажмите кнопку с синей стрелкой и в ниспадающем списке выберите строку Все. Стрелка на кнопке опять станет черного цвета. Для отказа от режима фильтрации повторите команду Данные ► Фильтр ► Автофильтр.
Автоматическое подсчитывание итоговПри работе с таблицами часто требуется подсчитать промежуточные итоги для тех или иных групп данных.
В Excel существует процедура автоматического подсчитывания итогов (Данные ► Итоги). В появившемся диалоговом окне надо указать, при изменении в каком столбце подсчитывать итоги, и выбрать операцию (сумма, среднее, максимум, минимум и т. д.). Потом надо указать, в какие столбцы добавить эти итоги и где их расположить (под данными или в начале таблицы). По умолчанию итоги размещаются под группами данных. После нажатия кнопки OK Excel автоматически сформирует промежуточные итоги в соответствии с указанными параметрами.
При добавлении итогов слева от таблицы появляется графическая схема, отображающая структуру документа. При помощи кнопок «+» и «-» можно в любой момент скрыть/показать те или иные детали документа в пределах одной группы строк.
Структуру документа можно отобразить при помощи команды Данные ► Группа и структура ► Создание структуры. Чтобы удалить структуру, воспользуйтесь командой Данные ► Группа и структура ► Удалить структуру.
Чтобы убрать с рабочего листа автоматические итоги, выполните команду Данные ► Итоги ► Убрать все.
Печать заголовков таблицПри печати многостраничных таблиц чаще всего требуется, чтобы заголовки столбцов печатались на каждой странице. Для этого выполните команду Файл ► Параметры страницы, а затем на закладке Лист диалогового окна укажите номера строк заголовков в поле Сквозные строки фрейма Печатать на каждой странице.
Сортировка данныхДостаточно часто возникает необходимость упорядочить строки таблицы по содержимому какого-либо столбца. Для этого следует использовать команду Данные ► Сортировка. Сортировка выполняется на выделенном диапазоне данных, причем она может проводиться отдельно для каждой выделенной области. То есть если вы хотите отсортировать всю таблицу, то ее надо всю выделить. А если вы хотите отсортировать только данные одного столбца, то выделите только этот столбец и выполните Данные ► Сортировка ► Сортировать в пределах указанного выделения.
Сортировка в Excel возможна не более чем по трем ключам. В большинстве случаев этого вполне достаточно.
Глава 5
Что такое Outlook Express, или Как писать письма
• Начало работы
• Настройка Outlook Express
• Настройка учетных записей
• Панель инструментов
Американский термин e-mail означает «электронная почта». На компьютерном сленге ее еще называют «мылом» – по похожести звучания. Многие люди старшего поколения с изрядной долей иронии и скепсиса относятся к Интернету (я сам из их числа, и по-настоящему пользоваться Интернетом меня научили мои дети), но электронная почта – любимое дитя Интернета. Она пользуется заслуженной любовью у всех, кто с ней знаком, даже у тех, кто не любит писать писем. Ну а получать письма любят все. Используя e-mail, люди могут по-настоящему наслаждаться перепиской со своими близкими, да и просто облегчить себе жизнь. Попробую объяснить.
Электронная почта, в отличие от голубиной и даже авиапочты, способна доставлять письма в течение нескольких секунд[62].
Даже если вы не любите писать длинных писем, вы можете писать короткие. Да и зачем вам длинные письма, если между письмами проходит день или два? Понятно, что новостей за день много не наберется. И конверты экономить не надо!
Система хранения писем позволяет всегда иметь все письма под рукой в буквальном смысле этого слова: чтобы прочитать любое из ваших писем, достаточно нескольких щелчков кнопкой мыши. А способ ответов на полученные письма позволяет в одном физическом письме иметь все предыдущие письма, как свои, так и абонента.
В деловой переписке преимущества e-mail перед традиционной почтой еще более значительны. Мало того что все результаты переписки присутствуют в одной электронной «бумажке», так в переписку в любой момент можно еще и вовлечь несколько человек, просто добавив их адреса в письмо и ничего не переписывая.
На этом я агитацию закончу, и мы перейдем к делу.
Начало работы
В качестве программы, обеспечивающей работу электронной почты, мы изучим программу Outlook Express, которая входит в стандартный набор программ Microsoft Office.
Для начала работы с Outlook Express ее нужно – вы уже сами догадались! – правильно, загрузить. Сделать это можно несколькими способами.
Пуск ► Программы ► Outlook Express.
В панели Office щелкнуть по кнопке
В результате на экране монитора появится окно Outlook Express (рис. 5.1).
Рис. 5.1. Окно Outlook Express
Если оно у вас не такое, не стоит переживать. Сейчас мы его сделаем таким. Главное, чтобы в строке меню (строке, которая находится сразу под шапкой окна) была кнопка Вид.
Воспользуемся кнопкой меню Вид и настроим окно программы Outlook Express под себя.
Настройка окна Outlook ExpressВыполним команду Вид ► Раскладка. Получим следующее диалоговое окно (рис. 5.2).
Рис. 5.2. Диалоговое окно настройки Outlook Express
В этом окне представлено все то, что вам позволено отобразить в окне Outlook Express. Для этого надо поставить галочку в соответствующем месте.
• Контакты – отображает область, в которой отображаются идентификаторы ваших абонентов. По сути, это та же адресная книга, но более компактная и удобная. При наличии этой области на экране для написания письма вам достаточно кликнуть по нужному контакту. Можете отключить эту область, если у вас недостаточно места на экране монитора.
• Панель папок – служит для отображения строки с названием папки, в которой вы находитесь. Мне она ни разу не пригодилась.
• Список папок – отображает все ваши папки, своеобразная панель навигации. Очень удобно при работе. Возможна ситуация, когда Список папок не нужен, например, если переписка у вас ограничена одним адресатом. Стандартный набор папок в этой области: Входящие, Исходящие, Отправленные, Удаленные. Все остальные необходимые вам папки вы должны создать сами. Для этого щелкните правой кнопкой мыши на той папке, где вы хотите создать новую подпапку, выберите в контекстном меню Создать папку и в окне Создание папки введите имя папки. Рекомендую создать папки для всех своих абонентов или по крайней мере для групп абонентов. В дальнейшем все письма из области Сообщений вы сможете по мере необходимости переместить в соответствующую им папку простым перетаскиванием мышью[63].
• Панель Outlook – отображает список папок в виде кнопок. Смотрится неплохо, но занимает много места. По сути, Панель Outlook – это альтернатива Списку папок. Так что у вас есть выбор.
• Строка состояния – думаю, что эта вещь слишком незначительна для применения и обсуждения.
• Панель инструментов – очень полезная вещь, тем более что ее можно настроить под себя. Выделите правой кнопкой мыши любую панель инструментов и выберите Настройка. Здесь можно задать размер кнопок, отображение или скрытие подписей к кнопкам, а также указать, какие кнопки будут отображаться на панели инструментов и в каком порядке.
• Панель представлений – служит для отображения строки представления, которая позволяет быстро группировать сообщения по признакам: Все сообщения, Прочитанные сообщения, Прочитанные или пропущенные сообщения. Рассчитана эта панель на работу с большим количеством корреспонденции.