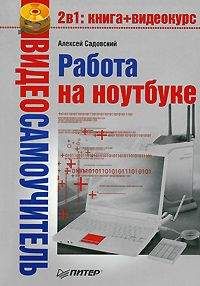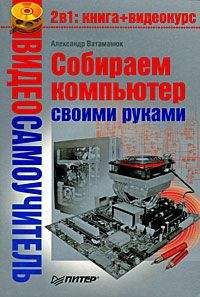Алексей Виноградов - Домашний доктор для вашего ПК
Если наблюдение средства «Восстановление системы» приостановлено из-за отсутствия свободного места на диске, то, находясь в безопасном режиме, невозможно включить ее, освободив дополнительное дисковое пространство. Необходимо перезапустить компьютер в стандартном режиме и освободить больше дискового пространства.
2.16. Выбор действий, которые система должна выполнять при возникновении неустранимой ошибки
STOP-ошибка – серьезная ошибка, оказывающая влияние на работоспособность операционной системы и связанная с риском потери данных. Операционная система отображает экран с сообщением об остановке и завершает свою работу ввиду возможности испортить данные. STOP-ошибка называется также неустранимой системной ошибкой.
Событие – любое существенное событие в системе или приложении, о котором уведомляются пользователи или добавляется запись в журнал.
Чтобы выбрать действия, которые система Windows должна выполнять при возникновении неустранимой ошибки, необходимо войти в систему с учетной записью «Администратор» или члена группы «Администраторы» (если компьютер подключен к сети, то параметры сетевой политики могут запретить выполнение данной процедуры) и открыть компонент «Система» Панели управления. Затем на вкладке «Дополнительно» в группе «Загрузка и восстановление» надо нажать кнопку «Параметры» и в открывшемся окне «Загрузка и восстановление» в группе «Отказ системы» установить флажки, соответствующие действиям, которые должна будет выполнять система Windows при возникновении неустранимой ошибки: записать событие в системный журнал – сведения о событии будут записаны в системный журнал; отправить административное оповещение – системному администратору направляется уведомление; выполнить автоматическую перезагрузку – Windows автоматически выполнит перезагрузку.
В группе «Запись отладочной информации» выберите тип сведений, которые система Windows должна будет записывать в случае возникновения неустранимой ошибки.
Файл подкачки – скрытый файл на жестком диске, используемый Windows для хранения частей программ и файлов данных, не помещающихся в оперативной памяти. Файл подкачки и физическая (оперативная) память составляют виртуальную память. По мере необходимости Windows перемещает данные из файла подкачки в оперативную память (для их использования программой) и обратно (для освобождения места для новых данных). Файл подкачки называется также файлом виртуальной памяти.
Виртуальная (оперативная) память – временное хранилище, используемое компьютером для выполнения программ, превышающих размер доступной оперативной памяти. Например, программы могут использовать до 4 Гбайт виртуальной памяти на жестком диске, в то время как оперативная память компьютера составляет всего 32 Мбайт. Данные программы, для которых нет свободного места в оперативной памяти, сохраняются в файлах подкачки.
Малый дамп памяти задает запись минимального набора сведений, необходимых для определения причины неполадок. Для этого варианта требуется, чтобы размер файла подкачки на загрузочном томе компьютера составлял как минимум 2 МБ; Windows каждый раз при возникновении неустранимой ошибки будет автоматически создавать новый файл.
Эти файлы будут храниться в папке, заданной в поле Папка малого дампа.
Дамп памяти ядра задает запись только памяти ядра, благодаря чему процесс записи данных в журнал при внезапной остановке системы протекает быстрее. На загрузочном томе для файла подкачки необходимо выделить, в зависимости от размера оперативной памяти, от 50 МБ до 800 МБ. Файл будет сохранен в папке, указанной в поле Файл дампа памяти.
Полный дамп памяти задает запись всего содержимого системной памяти при возникновении неустранимой ошибки. Для этого варианта необходимо иметь на загрузочном томе файл подкачки, размер которого равен объему всей физической оперативной памяти плюс 1 МБ.
Файл будет сохранен в папке, указанной в поле Файл дампа памяти.
При выборе варианта «Записать событие в системный журнал» или «Отправить административное оповещение» необходимо иметь на загрузочном диске файл подкачки размером не менее 2 МБ.
Если выбрать вариант «Дамп памяти ядра» или «Полный дамп памяти» и установить флажок «Затирать существующий файл дампа», Windows всегда будет записывать данные в один и тот же файл. Чтобы дампы памяти сохранялись в разных файлах, снимите флажок «Затирать существующий файл дампа» и изменяйте имя файла после каждой неустранимой ошибки.
Можно высвободить некоторое количество памяти, сняв флажки «Записать событие в системный журнал» и «Отправить административное оповещение». Объем сэкономленной при этом памяти зависит от типа компьютера; обычно он составляет 60–70 КБ.
При обращении в службу технической поддержки корпорации Майкрософт по поводу возникающих системных ошибок может потребоваться файл дампа системной памяти, который генерируется в результате установки соответствующего параметра группы «Запись отладочной информации».
2.17. Использование программы очистки диска
Программа очистки диска помогает очистить пространство на жестком диске. Программа очистки диска проверяет диск и выводит перечень временных файлов, файлов кэша Интернета, а также ненужных программных файлов, удаление которых не приведет к негативным последствиям. Можно выбрать удаление некоторых или всех этих файлов.
Чтобы запустить программу «Очистка диска», нужно нажать кнопку Пуск, затем выбрать команды «Все программы», «Стандартные», «Служебные» и «Дефрагментация диска». Кроме того запустить программу очистки диска можно из окна контекстного меню диска, открытого из папки «Мой компьютер» – нажав на кнопку «Очистка диска».
2.18. Поиск и устранение ошибок на диске
Для обнаружения ошибок файловой системы и поврежденных секторов на жестком диске можно использовать служебную программу проверки диска, для запуска которой следует открыть окно «Мой компьютер» и выбрать локальный диск, который требуется проверить, а затем в меню Файл выбрать команду «Свойства». На вкладке «Сервис» в группе «Проверка диска» надо нажать кнопку «Выполнить проверку». В группе «Параметры проверки диска» следует установить флажок «Проверять и восстанавливать поврежденные сектора».
Перед запуском проверки диска следует закрыть все файлы на нем. Если том используется, на экран будет выведено сообщение с предложением выполнить проверку диска после перезагрузки системы. При положительном ответе проверка диска будет запущена после перезагрузки компьютера. Во время проверки диск недоступен для выполнения других задач. При использовании файловой системы NTFS Windows выполняет запись всех транзакций для файлов, автоматически заменяет поврежденные кластеры и сохраняет на томе NTFS копию наиболее важных данных о каждом из файлов.
2.19. Использование программы «Доктор Ватсон»
Программа «Доктор Ватсон» обнаруживает сведения о сбоях системы и программ и записывает их в файл журнала. При возникновении программной ошибки программа «Доктор Ватсон» запускается автоматически.
Чтобы запустить программу «Доктор Ватсона», надо нажать кнопку Пуск и выбрать пункт «Выполнить». В поле «Открыть» надо ввести drwtsn32. «Доктор Ватсон» не может предотвратить возникновение ошибок, но сведения, записываемые в файл журнала, могут использоваться техническим персоналом для диагностики неполадок.
Часть 3. Защита информации: политики безопасности Windows XР
3.1. Введение в шифрованную файловую систему
Безопасное хранение данных подразумевает возможность хранения данных на диске в зашифрованной форме. Шифрованная файловая система (EFS) позволяет пользователям зашифровывать данные, хранимые на диске.
Шифрование – это процесс преобразования данных в формат, недоступный для чтения другим пользователям. После того как файл был зашифрован, он автоматически остается зашифрованным в любом месте хранения на диске.
Расшифровка – это процесс преобразования данных из зашифрованной формы в его исходный формат. После того как файл был расшифрован, он остается расшифрованным в любом месте хранения на диске.
Шифрованная файловая система (EFS) предоставляет следующие возможности.
• Пользователи могут зашифровывать свои файлы при сохранении их на диск. Шифрование можно разрешить, установив флажок в диалоговом окне Свойства данного файла.
• Доступ к зашифрованным файлам можно получить просто и быстро. При доступе пользователей к своим файлам с диска данные отображаются в виде обычного текста.
• Шифрование данных выполняется автоматически и является полностью прозрачным для пользователя.
• Для расшифровки файла пользователь должен снять флажок шифрования в диалоговом окне Свойства данного файла.