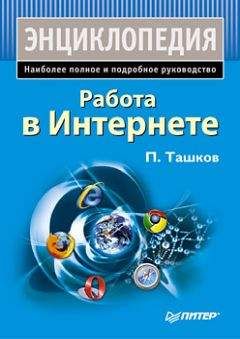Надежда Баловсяк - Интернет. Трюки и эффекты
Visual Favorites можно использовать и как инструмент анонимного серфинга – специальная функция программы Private Session отключает сохранение Cookies и адресов просмотренных страниц в истории браузера.
NetVisualize Favorite OrganizerРассматриваемая программа (http://netvisualize.com) – один из самых многофункциональных менеджеров закладок. На первый взгляд, его возможности мало отличаются от классических функций программ такого класса, однако удобный интерфейс и некоторые удачные решения в разработке делают этот продукт одним из лучших в своем классе.
Стандартные возможности программы – разнообразные инструменты импорта и экспорта ссылок. Для каждой ссылки в окне менеджера сохраняется уменьшенная копия снимка, которую можно сохранить также в виде отдельного графического файла. Кроме того, к ссылке можно добавить краткие примечания и установить ее рейтинг (рис. 2.41).
Рис. 2.41. Параметры менеджера закладок NetVisualize Favorite OrganizerПрограмма умеет искать ссылки-дубликаты и проверять коллекцию на наличие повторяющихся ссылок. Дополнительная возможность менеджера – отправка ссылки по указанному электронному адресу. При желании, выбрав пункт Создать ярлык главного меню программы, можно создать на Рабочем столе ярлык для ссылки, сохраненной в коллекции NetVisualize Favorite Organizer.
В программе доступны также некоторые системные функции, касающиеся веб-серфинга. Непосредственно из окна NetVisualize Favorite Organizer можно выполнить команды ping и tracerout. Доступны гибкие настройки внешнего вида менеджера. Недостаток работы программы – некорректная работа с кириллицей.
LinkSyncДля синхронизации закладок, сохраненных в разных браузерах, кроме импорта, можно воспользоваться специальной утилитой LinkSync (http://www.acrodata.com/setup_linksync.msi).
ПРИМЕЧАНИЕ
Программа работает только с установленным пакетом Microsoft NET Framework 1.1.
LinkSync может синхронизировать закладки между коллекциями, созданными в Internet Explorer, Firefox, Mozilla, Netscape 8, K-Meleon, Opera 8 (рис. 2.42).
Рис. 2.42. Окно программы LinkSyncПосле запуска программы на вкладке Path Settings необходимо указать месторасположение папок с закладками для браузеров, установленных в системе. Программа сама определит папки с закладками – пользователю нужно будет лишь подтвердить правильность выбранных адресов, которые необходимо сохранить, воспользовавшись кнопкой Save Path.
На вкладке Sync Options следует выбрать пару браузеров и с помощью кнопки Start Sync начать синхронизацию.
После синхронизации кнопкой Hide можно свернуть значок программы в область уведомлений. В этом случае LinkSync будет отслеживать добавление ссылок в закладки одного браузера и автоматически обновлять содержимое закладок других браузеров, с которыми установлена синхронизация.
2.3. Opera
Браузер Opera (http://www.opera.com) справедливо считается самым быстрым и многофункциональным. Разработчики воплотили в нем уникальные решения, а также предложили пользователям наиболее удобные инструменты настройки. Огромное количество плагинов и мощные средства поиска сделали этот продукт одним из лучших в своей категории.
Использование движений мышью
Одна из особенностей браузера Opera – имеющиеся в нем удобные инструменты навигации. Например, можно использовать мышь не только для перехода по ссылкам, но также, передвигая ее определенным образом, выполнять множество других действий.
Движения мышью предназначены для наиболее часто выполняемых операций. При определенном перемещении мыши в таких случаях следует удерживать нажатой, как правило, правую кнопку.
Навигационные движения мышью следующие.
• Возврат к предыдущей странице. Удерживая нажатой правую кнопку мыши, нужно один раз нажать левую кнопку или, удерживая нажатой правую кнопку, передвинуть мышь влево.
• Переход на следующую страницу. Удерживая нажатой левую кнопку мыши, нужно один раз нажать правую кнопку или, удерживая нажатой правую кнопку, передвинуть мышь вправо.
• Переход в корневую папку. Нужно передвинуть мышь вверх и влево, удерживая при этом нажатой ее правую кнопку.
• Переход на домашнюю страницу. Нужно дважды щелкнуть левой кнопкой мыши в пустом месте страницы.
• Обновить страницу. Удерживая нажатой правую кнопку мыши, нужно передвинуть мышь вверх, затем вниз.
• Остановить загрузку страницы. Удерживая нажатой правую кнопку мыши, необходимо передвинуть мышь вверх.
Движения мышью для управления страницами таковы.
• Открыть новую страницу. Удерживая нажатой правую кнопку мыши, необходимо передвинуть мышь вниз или дважды щелкнуть ее левой кнопкой на пустом окне или панели страниц.
• Дублировать страницу. Удерживая нажатой правую кнопку мыши, нужно передвинуть мышь вниз, затем вверх.
• Восстановить или развернуть страницу. Удерживая нажатой правую кнопку мыши, необходимо передвинуть мышь вверх, затем вправо.
• Свернуть страницу. Удерживая нажатой правую кнопку мыши, следует передвинуть мышь вниз, затем влево.
• Закрыть страницу. Удерживая нажатой правую кнопку мыши, нужно передвинуть мышь вниз, затем вправо или, удерживая нажатой ту же кнопку, передвинуть мышь вправо-влево-вправо.
• Отмена движения мышью. Иногда, начав делать какое-то движение мышью, по какой-либо причине требуется отменить его. Например, вы уже почти сделали жест для закрытия окна – осталось только отпустить правую кнопку мыши, но передумали закрывать окно. Однако если отпустить кнопку мыши, то движение завершится и окно закроется. Чтобы отменить жест, установите указатель мыши вне окна Opera (например, на Панель задач Windows) и только затем отпустите кнопку мыши – в результате движение не будет завершено и окно не закроется.
Движения мышью для управления ссылками следующие.
• Открыть ссылку на новой странице. Необходимо установить указатель мыши на ссылку и, удерживая нажатой правую кнопку, передвинуть мышь вниз.
• Открыть ссылку на фоновой странице. Следует установить указатель мыши на ссылку и, удерживая нажатой правую кнопку, передвинуть мышь вниз, затем вверх.
Возможно использование колеса прокрутки мыши.
• Прокрутка страницы вверх и вниз. Нужно вращать колесо прокрутки мыши вперед и назад.
• Масштабирование страницы. Следует вращать колесо мыши, удерживая нажатой клавишу Ctrl.
• Восстановление изначального масштаба. Удерживая нажатой клавишу Ctrl, нужно нажать также колесо мыши.
• Движение назад и вперед по истории страницы. Нужно вращать колесо мыши, удерживая нажатой клавишу Shift.
• Перемещение между открытыми страницами. Удерживая нажатой правую кнопку мыши, следует вращать колесо прокрутки мыши.
Дополнительные секреты навигации в Opera
Кроме движений мышью, в Opera доступен еще один способ навигации с помощью мыши. Чтобы перейти к следующей открытой странице, необходимо нажать левую кнопку мыши, щелкнув при этом правой. Если нажать правую кнопку несколько раз, то перелистается такое же количество страниц (например, тройной щелчок кнопкой мыши продвинет пользователя на три страницы вперед). Чтобы вернуться назад, необходимо удерживать правую кнопку мыши, щелкая левой.
ПРИМЕЧАНИЕ
При данных движениях совершенно неважно, где находится указатель мыши, – главное, чтобы окно браузера было активным.
Если вы предпочитаете навигацию с помощью клавиатуры, то следует запомнить комбинации клавиш Alt+Z и Alt+X, отображающие в месте расположения указателя мыши меню с возможными вариантами перехода вперед или назад. Просто перейти на одну страницу вперед или назад можно с помощью комбинаций клавиш Alt+> и Alt+<.
Opera: гибкие настройки
Opera имеет полностью настраиваемый интерфейс, то есть внешний вид браузера (панель инструментов, контекстное и главное меню) можно изменять произвольным образом. Содержимое всех меню хранится в INI-файлах, что облегчает русификацию и ручное добавление своих пунктов. На этом основан способ внедрения плагинов в Opera.
При настройке браузера необходимо знать расположение двух папок – папки с установленным браузером (например, C:Program FilesOpera) и папки с персональными настройками пользователя (С:Documents and Settings [Имя пользователя]Application DataOperaOperaprofile).
Установка плагиновРасширения (плагины) для Opera обычно представляют собой DLL-файлы, которые после скачивания из Интернета необходимо скопировать в папку program plugins, расположенную в каталоге установки. Все плагины, помещенные в эту папку, автоматически подключаются браузером при запуске. Проверить, какие именно плагины установлены, можно, выполнив команду Tools?Advanced?Plug-ins. Отключаются и включаются плагины с помощью команды Tools?Quick Preferences?Enable Plug-ins.