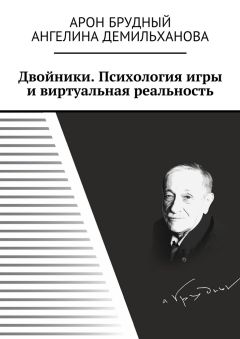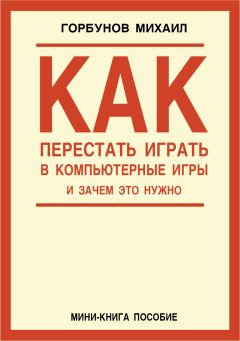Оксана Грибова - Компьютер для тех, кому за…
Антивирус можно получить вместе с приобретаемым компьютером. На диске к материнской плате довольно часто можно встретить дистрибутив антивируса, чаще всего Нортоновского (NAV). Он за рубежом довольно распространен. Современные вирусы стараются прятаться от антивирусов, маскироваться, заражать и блокировать их работу.
Наличие антивируса еще не панацея и не гарантия, но это увеличивает шансы работать спокойно и без сбоев с минимумом проблем.
Антивирусы находят и лечат не только известные вирусы, но могут находить и вирусы вновь созданные. Антивирусная база Касперского уже подбирается к 100 тысячам вирусов, это то, что он уже знает. На сайте разработчика вы можете найти подробное описание (на 3–6 страницах) любого их этих вирусов. Антивирусная база Касперского обновляется каждые три часа. Количество вирусов в сети неуклонно, год от года растет, равно как растет и угроза от их деструктивных (негативных) воздействий.
Вот несколько советов, как обезопасить свой компьютер:
• Не читайте информацию с экрана. Это долго. Старайтесь скинуть (сохранить) то, что вас интересует на ваш компьютер. Отключиться, а потом уже в спокойной обстановке дома, нога за ногу, сидеть и читать. Сохраняться лучше тоже в одно место.
• При модемном соединении лучше не держать модем постоянно подключенным к телефонной розетке. Включать его лучше лишь на период выхода в Интернет. Это убережет его от уничтожения, если при разряде молнии в телефонной линии возникнет высокое напряжение, а такое бывает и нередко.
• Определитесь, что вы хотите защитить. Если данные, документы, то обязательно держите их копии (дубликаты) на других носителях и в другом месте.
• Старайтесь ставить как можно меньше программ на свой компьютер. Имейте лишь то, что вам необходимо. В мире существуют тысяч программ. Бессмысленно пытаться объять необъятное. Так же как и изучить все, что под руки попало. Определитесь, что вы хотите от компьютера. Выберите свою «специализацию» и идите в этом направлении.
Глава 20
Подключаем принтер, учимся его использовать
Естественно вывести на бумагу то, что сидит внутри компьютера. Как? Какой принтер предпочесть? Какая у них разница? Принцип работы этих устройств, стоимость, надежность — как выбрать хороший принтер? Давайте разбираться!
Какие бывают типы принтеров:
• матричные;
• струйные;
• лазерные.
• широкоформатные (инженерные системы или плоттеры) для чертежей;
• сублимационные для фотопечати;
• офсетные (типографские) для массовой печати больших тиражей >10 тыс. экз;
• ризографы (минитипографии) тираж от 1 до 10 тысяч экземпляров;
• на твердых чернилах (для мелкосерийной печати);
• многофункциональные (все в одном) как струйные, так и лазерные;
• миниатюрные (для ноутбуков и карманных ПК);
• режущие, вырезающие из бумаги (и не только) то, что хочется.
Но мы будем рассматривать принтеры по методу печати, а не по их экзотическим функциям. А это значит что для личного потребления, мы рассматриваем машины, которые используют три способа печати:
• Ударный — через красящую ленту у матричных принтеров. Делает несколько экземпляров за один проход, через копировальную бумагу. Красящая лента вставлена в картридж и прокручивается при печати по кругу. Стойкость печати — десятки лет. Только черная печать, низкая скорость и качество. Стоит картридж около 50 рублей.
• Струйный — чернилами мелкими каплями, привилегия струйников. Как цветная, так и черная печать. Очень быстро, качественно, тихо. Заправка чернилами или картриджами, отдельно черными и цветными. Стойкость до 100 лет, но обещают и более. Стоят картриджи от 100 до 1200 рублей за штуку. Фотопринтер вместо черного имеет дополнительный фотокартридж и печатает 6 или 7 цветами.
• Лазерный — перенос тонера (порошка) через барабан на бумагу. Сменный картридж (Как правило, с тонером и барабаном), замена его снимает все проблемы. Стоит около 2000 рублей. Хватает на 1500–3000 страниц при 7 % заполнении. Может заправляться тонером до 10 раз. Стоимость перезаправки около 200 рублей.
Также принтеры подразделяться и по вариантам подключения. Они могут подключаться через:
• LPT — лпт порт, порт принтера, обязательно присутствует почти на всех компьютерах. Может не быть лишь на ноутбуках и экзотических компьютерах;
• USB — юсб, универсальная шина, на всех новых компьютерах, на старый можно поставить контроллер, чтобы он там тоже появился. Подключается масса других полезных устройств;
• Bluetooth — блютус, голубой зуб, беспроводное подключение устройств, в т. ч. и принтеров, работает на расстоянии пока до 100 м без прямой видимости. Современный перспективный вариант.
Струйные принтеры. Помните, что чем дешевле принтер — тем выше себестоимость печати, и наоборот. Самые дешевые струйные принтеры, картриджи и чернила к которым стоят немалых денег. При этом их хватает менее чем на 100 листов самой экономной печати. При печати фотографий, заливка близкая к 100 % пары картриджей (черный и цветной) хватает до 50 страниц.
Достоинства:
• высокое качество, фотографическое;
• низкий шум при работе;
• цветная печать;
• скорость, до 20 и > страниц в минуту;
• низкая стоимость принтера;
• легкие и компактные.
Недостатки:
• требовательный к уходу и содержанию;
• высокая стоимость печати;
• требователен к бумаге;
• пользователь должен иметь квалификацию;
• дорогие картриджи малого объема;
• низкая ремонтопригодность.
Лазерные принтеры дорогие, от 4500 рублей, зато одна заправка тонером на 2000 страниц в среднем, и стоит то около 200 рублей. Высокая скорость и качество.
Достоинства:
• очень высокое качество;
• низкий шум;
• надежность;
• долговечность;
• большая скорость;
• низкая себестоимость;
• недорогая цветная печать;
• хорошая ремонтнопригодность.
Недостатки:
• высокая стоимость самого принтера;
• крупногабаритный цветной лазерный принтер.
Матричные принтеры. Самая дешевая печать и высокая стоимость у матричных принтеров. Стоят от 5000 рублей и выше, зато картриджа за 50 рублей хватает на 300–500 страниц и более. А ведь есть еще и сменные ленты за 25–40 рублей. Это — рекордсмены долговечности и выносливости.
Достоинства:
• низкая себестоимость печати;
• несколько копий за один проход;
• возможность «широкой» печати;
• неприхотливость в обслуживании;
• высокая надежность;
• печать на дешевой низкосортной бумаге;
• печать под ДОС;
• долговечность.
Недостатки:
• печатает медленно;
• не очень качественно;
• нет цветной печати;
• шум при работе.
Рассмотрим и такие показатели, как надежность, долговечность, ремонтопригодность принтеров. Лидер — опять матричный принтер. Потом лазерный, и с очень большим отставанием от них — струйный. Немаловажен такой показатель, как требовательность к обслуживающему персоналу. Если матричный принтер будет четко работать годами в любых условиях, при любой квалификации пользователя, то лазерный принтер уже подумает.
Говоря о производителях принтера можно отметить компании НР и Epson, а также Самсунг, Кэнон, Лексмарк, Ксерокс.
Epson — фаворит в печати матричных принтеров и цветной печати. Качество цветной печати — самое высокое. Надежность низкая, поскольку печатающая головка находится в принтере, а не в картридже как у НР. Если предстоит много цветной печати, и мало — черной, смело покупайте его. Чернилами практически не заправляется. Можно использовать не оригинальные картриджи третьих фирм, они в 2–3 раза дешевле оригинальных.
НР — если вы сторонник черной печати и лишь изредка пользуетесь цветной, это Ваш выбор. Надежен, поскольку смена картриджа решает все проблемы. Из всех принтеров этого типа он — самый нетребовательный к квалификации пользователя. Хорошо ремонтируется. Единственный из струйных принтеров, который у вас примут на реализацию даже б/у.
Все остальные производители взяли немного от каждого принтера.
Когда вы покупаете любое устройство с подключением, к нему идет инструкция на русском языке, где подробно описано как все подключать. Для тех, кто не умеет читать, почти всегда есть картинки, где по шагам нарисовано куда, что и в какой последовательности должно вставляться и нажиматься.
Итак, как подключить принтер:
1. Первое, что нужно сделать — включить компьютер.
2. Открыть СD-привод и вставить в него диск. Дождаться автозапуска, и при появлении окна вам будет предложено установить драйвер.
3. Запускаете установку и дожидаетесь, пока он вас не попросит подключить новое USB-устройство.