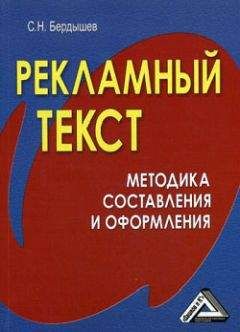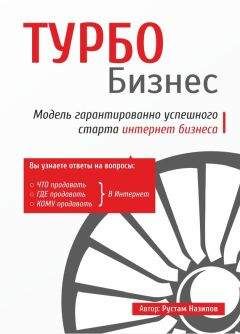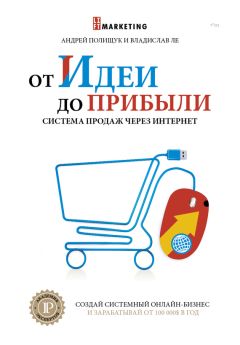Сергей Бердышев - Искусство оформления сайта. Практическое пособие
> сообщали, о чем этот сайт;
> помогали пользователям быстро выйти на вашу страничку при необходимости.
При этом мета-тег «keywords» включает не свыше 800 знаков, а «description» – 200 знаков. Но практика показывает, что это многовато: веб-дизайнеры советуют использовать ключевых слов на 150–200 знаков и описание на 60-100 знаков. Обратим внимание, что тэг «Ключевые слова» может иметь разное оформление:
‹meta name =“title” content=“…”› или
‹meta name=“page-topic” content=“…”›
Нежелательно копировать сюда содержание тэгов ‹title› и «description». Кстати, мета-имя «description» тоже обладает другой формой записи: ‹meta name=“abstract” content=“…”›.
Не все, что вставляется в «шапку», относится к рекламе и командам для робота. Сюда входят и другие тэги, из которых мне хотелось бы отметить ‹title› – заголовок страницы. Посмотрите вновь на рис. 12, на титульный тэг. Иллюстрация показывает, какой эффект дает ‹title›: это название страницы, отображаемое поисковиком и броузером. По длине тэг не должен превышать 70–75 символов (это примерно 20 слов). Чем длиннее тэг, тем труднее вашу страничку сохранить на ПК пользователя. По собственному опыту знаю, что сохранить на свой ПК полюбившуюся страничку с названием более чем из 7 слов в Internet Explorer уже невозможно.
Лучше познакомимся с кодом body документа. На многих сайтах случается видеть указания: «сделать стартовой» или «добавить в избранное». Это ценные указания, которые помогают юзеру не забывать про ваш ресурс, часто бывать на нем и рекомендовать друзьям. А самое главное, такие надписи уже подчеркивают значимость ресурса. Запишем код этих команд.
Добавить в избранное: ‹a href=“#” onClick=“window.external.addFavorite('URL', 'title'); return false;”›сюда текст или рисунок‹/a›. Сделать стартовой: ‹a onclick=“this.style.behavior='url(#default#homepage) ;this.setHomePage('URLSite'); return false;” href=“#”›сюда текст или рисунок‹/a›
Допустим, веб-дизайнер задумал сделать кликабельную картинку в виде сердечка, при наведении курсора на которое появляется надпись «Добавить в избранное», так что юзеру останется нажать на этот рисунок, чтобы внести ресурс в память компьютера. Для этого он пишет следующий код. Сначала открывает ссылку
‹a href= – вот таким значком. Потом вношу команду: “#” onClick=“window.external.addFavorite('URL', 'title'); return false;”›
Теперь указывает свойства рисунка, изображающего сердечко: ‹img width=468 height=60 border=0 – это указание размеров, как нам известно, а после них ставится:
alt=“Добавить в избранное” – альтернативный текст, обозначаемый сокращением alt. Этот текст появляется при наведении курсора на рисунок (см. рис. 13). Также альтернативный текст можно видеть на загрузившейся страничке, картинки которой пока еще запаздывают с загрузкой. И заканчивает описание рисунка вот это:
src=“images.files/herz.gif”› – наименование его самого и папочки, в которой он расположен. После закрываем ссылку тэгом ‹/a›. Попробуйте сами, проще не бывает!
Рис. 13. Пример альтернативного текста (воображаемый сайт)И уж если речь пошла о ссылках, то надо именно сейчас рассказать об этой основе гипертекста, главном достоинстве HTML. Все ссылки имеют вид ‹a href=“адрес”›видимое посетителю название‹/a›. Вместо текста можно поместить картинку, которая станет кликабельной (как баннер, например). При этом ссылка примет вид: ‹a href=“адрес”›‹img srс=“адрес графического файла”›‹/a›. Страничка, на которую мы переходим, может открыться в этом же окне, а может в новом. Чтобы открыть ее в новом окне, нужно в теге ‹a href› установить атрибут target= со значением “_blank”: ‹a href=“адрес” target=“blank”›видимое посетителю название‹/a›. Значение “_self” открывает новую страничку в старом окне броузера, однако писать такую команду необязательно: компьютер выполняет открытие в том же окне по умолчанию, то есть и в отсутствие комментариев.
Перечисленное необязательно делать вручную, визуальные редакторы хорошо пишут ссылки сами. Так, в Web Page Maker достаточно выделить изображение, кликнув на него, затем кликнуть на иконку «Гиперссылка» (Hyperlink) и в появившемся диалоговом окошечке набить адрес и выбрать значение атрибута target (см. рис. 14).
Рис. 14. Установка гиперссылки на кликабельном рисунке.Ссылки по способу написания адреса различаются на абсолютные и относительные. Профессионалы советуют применять относительные ссылки. Например, вместо “http://obrazcats.narod.ru/index.html” достаточно написать просто “index.html”, и компьютер переместит юзера куда надо. Однако подобная простота хуже воровства. Мой собственный опыт показывает, что без указания папки легко находится единственно и только главная страничка, иногда еще несколько. Более трех адресов компьютер уже обслуживает с трудом, нередко отмечаются сбои. Впрочем, если вы усложнили физическую структуру узла, то вам уже необязательно писать в ссылке имена всех директорий. Так, вместо “http://obrazcats.narod.ru/pages/scripts/rain.html” можно записать лаконичное “pages/scripts/rain.html”, пропустив название корневой папки. Это удобно по ряду причин. Во-первых, уменьшает вес страничек, а во-вторых, позволяет менять адрес сайта, не меняя внутренних ссылок.
Закрывая тему ссылок, скажем несколько слов об их цвете. Цвет ссылок полагается указывать в тэге body, при этом выполняется запись: ‹body link=“#код цвета № 1” vlink=“#код цвета № 2” alink=“код цвета № 3”›. В этой записи используются атрибуты link – цвет неиспользуемой ссылки; vlink – цвет ссылки при наведении мыши; alink – цвет ссылки в момент клика. Разумеется, выставлять все цвета вовсе необязательно, обычно достаточными оказываются два – цвет простой ссылки (синий) и цвет использованной ссылки (фиолетовый). Профи не советуют экспериментировать с цветами гиперссылки, ее внешний вид должен быть привычен и понятен для юзера. Само собой, нельзя пускать ссылку не подчеркнутой. И одновременно нельзя подчеркивать в тексте слова, не являющиеся гиперссылками.
О кодах цветов мы уже говорили. Каждый такой код представляет собой последовательность из шести знаков, которая на самом деле состоит из трех чисел, записанных в шестнадцатиричной системе счисления. При этом первые две цифры показывают значение красной составляющей, вторые две – зеленой, а третья пара – синей. Узнать коды можно из специальных справочников, в том числе публикуемых в Интернете (см. http://obrazcats.narod.ru/pages/txt/colors.html), а также самостоятельно – при помощи Фотошопа, в котором есть палитра цветов и оттенков с указателем их номеров (см. рис. 15).
Рис. 15. Генератор цветового кода в Adobe PhotoshopСсылки могут не только куда-то вести, но и помогать нам производить некоторые действия. Таковы ссылки для скачивания и почтовые ссылки. Рассмотрим сейчас первые из них. Допустим мы создаем страничку загрузок downloads. Запустим вновь Web Page Maker и создадим в нем страничку. Теперь кликнем на Insert (Вставить) на навигационной панели и выберем опцию Html Code or Script Code (см. рис. 16), чтобы перед нами появилось окошко редактора кодов. Сюда и нужно записывать дополнительные команды на языке гипертекста, которые мы хотим разместить на сайте. Производим запись ссылки для скачивания:
‹а class=act href=“download или имя другой папочки, где хранятся материалы для скачивания/название архива. rar”›Скачать книгу «Я. Нильсен. Веб-дизайн»‹/а›.
Рис. 16. Вставка кодов и скриптов в Web Page Maker.Несомненно в глаза вам бросилась надпись Script Code. Ранее в книге уже говорилось о скриптах – командах для броузера, которые позволяют добиться появления различных визуальных эффектов. Познакомимся с некоторыми скриптами, которые могут оказаться очень полезны в повседневной работе веб-дизайнера. Начнем с «украшательного», поскольку с такими, конечно же, интереснее работать. Предположим, что мы оформляем страничку сайта, посвященного осенней теме в русской поэзии, и нам понадобился для этих целей эффект дождя. Эффект дождя воспроизводит на экране падение сотен капель. Чтобы получить то же самое на своей страничке, нужно открыть ее html-код и вписать в body документа следующий скрипт: табл. 2. (Чтобы вам не пришлось корпеть над столбцом из непонятных значков длиной в несколько страниц, скрипт разбит на блоки и размещен в столбцах таблицы).
Таблица 2Описание скриптаЧаще всего требуется поставить или убрать пробел между какими-то из значков, а этого на листе бумаги так просто не передашь. Внимательно следите за сообщениями вашего HTML-редактора. Как правило, при неверном написании цвет атрибутов меняется на неактивный, а также при просмотре конечного результата через обозреватель появляется надпись «Ошибка в строке такой-то…». Запомните или запишите номер строки, а потом, вновь открыв код, посмотрите, что в этой строке не так.[13] Возвращаемся к нашему скрипту: желательно вписать эту абракадабру в самом начале «тела» документа, так чтобы определение языка скрипта ‹script language=“JavaScript”› шло под тэгом ‹body›. Теперь сохраните изменения в документе и откройте веб-страничку через броузер. Вот как это получилось у меня: см. страницу http://obrazcats.narod.ru/pages/scripts/rain.html.