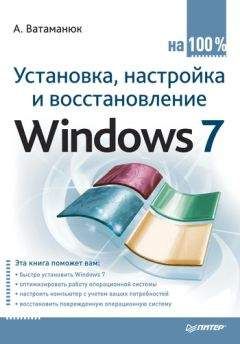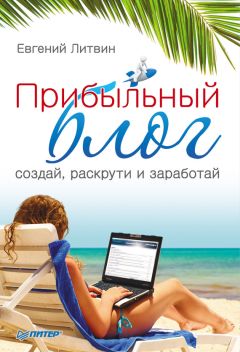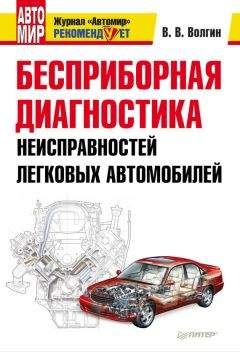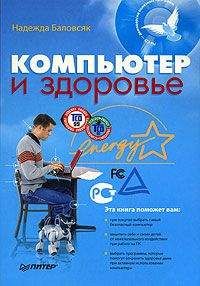Неизв. - Хакинг и антихакинг
По умолчанию выбран режим обучения: в этом случае пользователю каждый раз предлагается либо принять готовое правило для какого-либо приложения (например, для стандартного e-mail клиента), либо самому создать такое правило, либо безоговорочно запретить тому или иному приложению сетевую активность. Этот режим как нельзя более подходит для подавляющего большинства пользователей.
Теперь о настройке приложений и создании правил. Настройкой приложений ведает одноименная вкладка окна параметров (рис. 3). В разделе «Пользовательский уровень» указаны все приложения, которым разрешена
сетевая активность. Но нередко возникают сомнения в том, нужно ли, например, разрешать выход в Сеть для DWWIN.EXE. Чтобы узнать «настоящее имя разведчика», следует выделить имя приложения, нажать кнопку «Изменить» и в выпадающем меню выбрать команду «Создать правило».
В открывшемся окне мне рассказали, что приложение DWWIN.EXE есть не что иное, как Microsoft Application Error Reporting, соединяющееся по протоколу TCP с известным всем сервером. Я предпочитаю обходиться без отправки отчетов об ошибках. Поэтому и запретил запуск DWWIN.EXE командой «Изменить» › «Запретить» запуск этого приложения. Для многих программ в Outpost
изначально заложены оптимальные правила. Например, если вы решили установить и запустить Outlook Express, файрволл тут же предложит разрешить активность этому приложению на основе готового правила именно для данного почтового клиента.
Содержание готового правила нетрудно просмотреть, если пройти знакомым путем: кнопка «Изменить» › команда «Создать правило». Например, для программы CuteFTP Pro файрволл разрешает исходящее соединение для удаленного FTP-сервера по протоколу TCP.
Теперь попробуем на двух конкретных примерах создать правила для приложений. При запуске известного Р2Р-клиента eMule файрволл предлагает пользователю сделать выбор, что делать с этим приложением. В данном случае «ослик» стремится соединиться с IP-адресом 207.44.142.33 через порт 4661 (рис. 4.).
Представим, что это не eMule, а некая программа, которой разрешено выходить в Сеть, но не на всякий адрес. Тогда выберем единственный параметр «Другие» и нажмем кнопку «ОК», после чего откроется окно создания правила с описанием того, что именно пыталась сделать эта программа.
Разумеется, показанная активность mule абсолютно нормальна, более того, нами приветствуется, посему выберем «Разрешить эти данные», после чего у нас будет правило вида EMULE Правило# 1, описывающее и разрешающее именно этот тип активности приложения (рис. 5).
В следующий раз, если активность будет иного рода (другой удаленный адрес, протокол или порт), нужно будет эти манипуляции повторить.
Если же сетевая активность, которая запрашивает выход в Сеть, недопустима (например, нас не устраивает удаленный адрес), то в диалоге редактирования правила следует выбрать «Блокировать». В следующий раз (в нашем примере – в случае другого, угодного IP-адреса) мы можем создать правило, напротив, разрешающее такую активность. В конце концов, когда приложение исчерпает все виды своей типичной активности, у нас будут созданы все правила, описывающее это приложение.
Другой пример: бдительный Outpost предупредил меня о том, что компьютер пытается установить соединение по так называемому IGMP-протоколу с удаленным адресом 224.0.0.22 и предлагает мне подтвердить его право на это. С одной стороны, у меня нет оснований не доверять Outpost, с другой – здесь уже есть над чем подумать.
В данном случае моя операционная система посылает так называемый «широковещательный» пакет с целью сообщить всем компьютерам моей локальной домашней сети о включении моего компьютера, и не более того. Если же у вас нет сети и ваше подключение к провайдеру осуществляется напрямую, то этот пакет и сообщение предназначены именно провайдеру. Другими словами, это не что иное, как активность Windows. Если у вас постоянный IP-адрес и вы не хотите, чтобы в вашей сети знали, что вы «вышли в свет», то такую активность лучше запретить. Что касается адреса 224.0.0.22, то это стандартный адрес, используемый Windows в данном случае: программа маршрутизации периодически посылает запросы рабочей группе для запроса принадлежности той или иной машины к данной локальной сети.
Перейдем к настройке сетевых параметров. Вкладка «Системные». По умолчанию Outpost автоматически нахо-
дит и применяет новые настройки сетевых подключений, разрешая все NetBIOS-соединения. Доверять или нет тому или иному локальному адресу – решать вам (секция «Настройки Сети»).
В секции «ICMP» › «Параметры» расположены настройки для сообщений протокола ICMP, которые передаются при возникновении различных ситуаций, в том числе и ошибочных. Они генерируются программами, анализирующими состояние Сети, в том числе ping и traceroute. Для нормальной работы в Интернете нужно обеспечить прием трех типов ICMP-сообщений («эхо-ответ», «получатель недоступен» и «для датаграммы превышено вре-мя»),и отправку двух («получатель недоступен» и «эхо-запрос»). Прием и отправку остальных сообщений желательно отключить – тогда они будут заблокированы.
Outpost по умолчанию использует именно эти настройки, поэтому ничего перенастраивать не придется. Однако, если вы опытный пользователь и вам необходимо разрешить прием или отправку заблокированных файрволлом ICMP-сообщений, вы без труда сможете это сделать одним щелчком мыши в соответствующем окне настроек (рис. 6).
Режим невидимости включен по умолчанию (секция «Режим работы»), а параметры для редактирования общих правил расположены в одноименной секции. По моему скромному мнению нужды изменять общие правила, заложенные разработчиками, нет.
Как уже говорилось выше, Agnitum Outpost Firewall имеет модульную структуру, т. е. имеет возможность подключать какие-то исполняемые модули. Рассмотрим настройки основных плагинов.
Модуль «Интерактивные элементы» умеет блокировать нежелательные элементы ActiveX, Java-аплеты
и всплывающие окна (по умолчанию разрешено все). Для вызова настроек следует выделить название данного модуля и выбрать команду «Свойства» контекстного меню (рис. 7). Там же можно запретить вызов неугодных URL: вкладка «Исключения» › кнопка «Добавить».
Плагин «Детектор атак» включен по умолчанию и является одним из главных и самых полезных инструментов данного файрволла. В контекстном меню выберем команду «Параметры» и откроем окно настроек детектора атак. При помощи движка установим один из трех уровней тревога, при котором программа выдаст предупреждение.
По умолчанию выбран уровень, при котором атака распознается при сканировании нескольких портов. Не-
лишне отметить опции «Блокировать атакующего», «Блокировать подсеть атакующего» и «Блокировать локальный порт, если обнаружена DoS-атака». Вся информация о попытках подключиться к вашему компьютеру будет отображаться в информационной панели справа. Рассмотрим более подробно два примера из практики.
Если Outpost информирует о запросах на соединение, но показывает нулевые значения для атак и сканирований портов, можно не беспокоиться – это обычная сетевая активность. Конечно, компьютер локальной сети с показываемым в сообщении адресом может быть заражен вирусом. Но это не атака.
Но не всегда жизнь столь безоблачна: на рис. 8. (скриншот из предыдущей версии программы) показан пример реальной атаки RST, причем Outpost мгновенно выдает информацию об IP атакующего и реальном URL.
Настройки модуля «Реклама» дают возможность блокировки рекламы как по HTML-строкам, так и по размеру баннеров (по умолчанию оба параметра включены). Инструмент «Корзина» для рекламы удобен при серфинге: достаточно перетащить неугодный баннер в эту корзину, чтобы навсегда избавить себя от конкретной рекламы.
На вкладке «Общие» в окне параметров можно добавить список доверенных сайтов, баннеры которых не будут блокироваться.
Модуль «Содержимое» позволяет осуществить «тонкую» настройку запрета к тем или иным Интернет-стра-
ницам. На вкладке «Блокировка по содержимому» достаточно ввести «похабные» словеса, чтобы страница, эти строки содержащая, не отображалась браузером: очень полезно для чадолюбивых родителей…
На вкладке «Блокировка Web-сайтов» домашний сисадмин может ввести группу из запретных URL, созерцание которых домашними нежелательно.
Конечно же такой программе необходим журнал, где будут вестись логии работы. Окно Журнала Outpost служит для просмотра текущей информации, предоставляемой файрволлом.
Для вызова «Журнала» нужно открыть меню «Сервис» главного окна и выбрать команду «Просмотр Журнала» либо воспользоваться кнопкой «Показать Журнал» в информационной панели.
Более того, может быть просмотрена вся отчетность о проделанной работе за тот или иной период: например, какие атаки предпринимались (и были ли вообще); какие подозрительные пакеты прошли перед недреманым оком Outpost и пр.