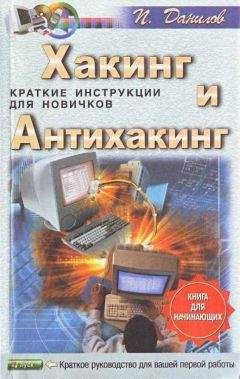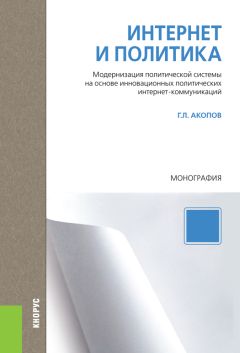Павел Данилов - Хакинг и антихакинг
Основные достоинства Outpost Firewall:
– защищает компьютер сразу после установки;
– имеет настройки по умолчанию для новых пользователей;
– оптимальная защита действует автоматически во время установки;
– опытные пользователи могут настраивать файрволл по своему желанию;
– делает компьютер невидимым в сети Интернет;
– защищает открытые порты компьютера от вторжений;
– пользователь может назначать перечень доверенных приложений;
– применение подключаемых модулей для повышения функциональности файрволла;
– блокирует рекламные Интернет-объявления (баннеры, или всплывающие окна), которые могут отвлекать вас или замедлять скорость соединения;
– защищает компьютер от контролирования с удаленного узла;
– предупреждает пользователя о попытке скрытого приложения послать «ответный сигнал» хакеру;
– поддерживает все последние версии Windows, сохраняя свои функции в случае обновления системы;
– для своей работы использует мало системных ресурсов и существенно не повлияет на производительность вашей системы;
– Журнал Событий позволяет видеть любое событие, происходящее внутри системы;
– успешно пройдены известные «тесты на уязвимость»;
– многоязыковая поддержка: Outpost Firewall поставляется на 14 языках, в том числе и на русском языке.
–
Внешний вид программы абсолютно ничем не выделяется среди приложений Windows, все строго. Окно программы разбито на три основные части: полоска главного меню вверху; слева находятся основные компоненты, такие как соединения, лог-файлы и подключаемые модули; справа – информационная панель.
Сразу после установки Outpost Firewall следует заглянуть в «Параметры». Там можно определить, нужно ли запускать программу вместе с загрузкой операционной системы, следует ли защищать настройки паролем, добавить основные приложения, которым потребуется обеспечить возможность доступа в Интернет, установить общие правила для «активных» приложений, разобраться с политикой программы и настроить/загрузить дополнительные модули.
Вместе с Outpost Firewall pro идут б дополнительных модулей – Реклама, Содержимое, DNS, Активное содержимое, Защита файлов, Детектор атак:
– Реклама. Модуль служит для очищения HTML-страниц от навязчивых рекламных баннеров, задача которых по мнению многих пользователей откусить для себя побольше трафика. Метод борьбы довольно прост: либо срезать заранее описанную строчку из html-кода, либо вырезать рисунок по определенному размеру, который вы сами можете задать. Если баннер все равно продолжает раздражать, то для этого есть специальная корзина, в которую обычным переносом его можно отправить;
– DNS. Данный модуль производит сохранения DNS-имен для последующего использования в модуле Активное содержимое;
– Активное содержимое. Этот модуль управляет работой следующих элементов: ActiveX; Java-апплеты; программы на языках Java Script и VB Script; cookie; всплывающие окна; ссылки (referers), т. е. возможность получения URL, с которого перешли на данную Web-страницу. Что следует запретить или разрешить, уже решать вам, но очень рекомендую обратить внимание на пункт «Всплывающие окна». Но не стоит забывать, чем больше запретов на содержимое web-страницы вы установили, тем меньше шансов увидеть ее в том виде, в котором планировал ее автор;
– Защита файлов. Модуль предназначен для организации проверки поступающих на ваш почтовый ящик прикрепленных файлов. Вы можете задать проверку файла на вирусы, либо получить оповещение от Outpost Firewall.
Для каждого типа файлов можно создать свое правило;
– Детектор Атак. Модуль позволяет задать условия, при которых выдается предупреждение, когда на ваш компьютер совершается атака. Существует три основных уровня:
параноидальный уровень тревоги – предупреждение выдается в случае, если обнаружено даже единичное сканирование порта;
обычный уровень тревоги – предупреждение выдается в случае, если осуществляется сканирование нескольких портов или портов с определенными в системе номерами (т. е. в тех ситуациях, которые система распознает как атаку на компьютер); безразличный уровень тревоги – предупреждение выдается в случае однозначной множественной атаки. Для скачивания новых версий компонентов программы с сайта-разработчика удобно воспользоваться системой автоматического обновления, так что у вас всегда будет свежая версия программы.
Итак, если вам необходим непробиваемый персональный брандмауэр с расширенными настройками, полезными подключаемыми модулями и русским интерфейсом, то Outpost Firewall pro для вас.
Outpost Firewall работает со всеми версиями Windows, в том числе и Windows XP. Правда, компания-разработчик требует за все удовольствие 500 руб., но это не повод впадать в отчаяние. Существует бесплатная версия программы, которая лишена некоторых дополнительных функций, но все равно остается прекрасным персональным брандмауэром. Кстати, на мой взгляд 500 руб. вполне реальная сумма для покупки этой программы, особенно тем, кто активно использует Интернет.
Теперь рассмотрим настройку этой программы.
Часть настроек осуществляется непосредственно на стадии установки продукта: Outpost осуществит поиск программ, осуществляющих обмен данными через Сеть, и создаст для них нужные на его взгляд правила. Пользователю предлагается принять данные условия, поставив флаг в переключателе. Список программ, выходящих в Сеть, доступен для просмотра при нажатии кнопки Подробнее.
В показанном на рисунке случае этот список довольно велик. Например, абсолютно не нужно, чтобы, например, Adobe Acrobat без моего ведома соединялся со своим сервером на предмет проверки обновлений, по какой причине и был снят флаг напротив этого продукта: понадобится – включим. Радует, что еще на стадии установки Outpost озаботился созданием правил для всех браузеров почтовых и FTP-клиентов, имеющихся в системе.
На следующем этапе предлагается принять правила для сетевых подключений, если таковые имеются. Любопытство в этом плане удовлетворяется нажатием знакомой кнопки «Подробнее».
Кажущаяся чрезмерная подозрительность Outpost объяснима: если в системе поселился шпионский модуль (помните о взломах «изнутри»?) или другое нежелательное приложение, гораздо проще запретить сетевую активность недруга на самой начальной стадии.
Теперь настроим главные параметры брандмауэра, для чего в меню «Параметры» главного окна выберем команду «Общие» (F2). По умолчанию выбран «Обычный режим» загрузки программы, при котором Outpost включается каждый раз при загрузке операционной системы и размещает свой значок в область уведомлений.
Для загрузки в фоновом режиме следует отметить одноименный параметр секции «Загрузка», а если по каким-либо причинам автоматический запуск брандмауэра нежелателен, достаточно включить опцию «Не загружать».
Все настройки программы можно защитить паролем. Я бы не советовал пренебрегать этой возможностью: безопасность компьютера легкомыслия не терпит.
В секции «Защита» паролем нужно отметить опцию «Включить» и при помощи кнопки «Задать» ввести необходимые символы.
Затем в окне параметров перейдем на вкладку «Политики», где указаны 5 режимов работы программы. Режим «Разрешить» даст свободу всем приложениям, которые не были явно запрещены, т. е. не находились в списке «Запрещенных приложений»; в режиме «Блокировать» будут запрещены все приложения, которые явно не разрешены; режим «Запрещать» однозначно закроет выход в сеть всем приложениям, а режим «Отключить» усыпит окончательно всяческую бдительность Outpost Firewall.
По умолчанию выбран режим обучения: в этом случае пользователю каждый раз предлагается либо принять готовое правило для какого-либо приложения (например, для стандартного e-mail клиента), либо самому создать такое правило, либо безоговорочно запретить тому или иному приложению сетевую активность. Этот режим как нельзя более подходит для подавляющего большинства пользователей.
Теперь о настройке приложений и создании правил. Настройкой приложений ведает одноименная вкладка окна параметров (рис. 3). В разделе «Пользовательский уровень» указаны все приложения, которым разрешена сетевая активность. Но нередко возникают сомнения в том, нужно ли, например, разрешать выход в Сеть для DWWIN.EXE. Чтобы узнать «настоящее имя разведчика», следует выделить имя приложения, нажать кнопку «Изменить» и в выпадающем меню выбрать команду «Создать правило».
В открывшемся окне мне рассказали, что приложение DWWIN.EXE есть не что иное, как Microsoft Application Error Reporting, соединяющееся по протоколу TCP с известным всем сервером. Я предпочитаю обходиться без отправки отчетов об ошибках. Поэтому и запретил запуск DWWIN.EXE командой «Изменить» › «Запретить» запуск этого приложения. Для многих программ в Outpost изначально заложены оптимальные правила. Например, если вы решили установить и запустить Outlook Express, файрволл тут же предложит разрешить активность этому приложению на основе готового правила именно для данного почтового клиента.