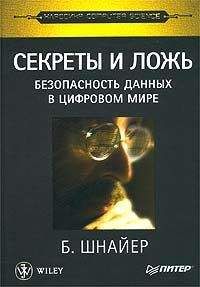Александр Щербина - Интернет для ваших родителей
Чтобы прочитать новое полученное сообщение, зайдем в папку Сомнительные, щелкнув по этой папке, а затем щелкнем по самому письму — пока оно в этой папке единственное.
Большой вопрос — из каких соображений mail.ru поместил это сообщение в папку Сомнительные? Ясно, что из благих. Идея в том, чтобы облегчить нам жизнь и складывать подозрительные сообщения (подозрительные — на наличие спама) в папку Сомнительные. Как видите, в данном случае mail.ru «перебдел». Поэтому папку «Сомнительные» все равно проверять надо. Хотя, как правило, там действительно оказывается по большей части дурацкая реклама.
Можно попробовать самостоятельно настроить правила, по которым производится такая сортировка. Но задача эта весьма сложна, и браться за ее решение могут только опытные пользователи или специалисты. Однозначного решения не существует. При слабых ограничениях в папку Входящие будет попадать много «мусора». При строгих правилах многие полезные сообщения будут попадать в папку Сомнительные. Поначалу есть смысл довериться настройкам специалистов mail.ru. В их квалификации сомневаться не приходится.
Если в папку Сомнительные попало «хорошее» письмо, рекомендуется для начала перенести его в папку Входящие. Выделите нужное сообщение, для чего поставьте флажок слева от него, затем откройте выпадающий список Переместить и выберите нужную папку — в данном случае Входящие (рис. 3.9).
Перейдем в папку Входящие и откроем полученное сообщение (рис. 3.10). Над сообщением имеется строка ссылок (кнопок), предлагающих различные варианты действий, которые можно выполнить с этим сообщением:
□ Ответить — понятно из названия: написать ответ отправителю. Мы так и поступим чуть позже;
□ Переслать — вы можете переслать это сообщение со своими комментариями кому-то еще. Очень удобно, не нужно пересказывать своими словами содержание полученного сообщения;
□ Перенаправить — то же, что Переслать, но без ваших комментариев, — в том виде, как получили его вы;
□ Удалить — без комментариев. Так мы поступаем со спамом.
В шапке письма видно, От кого оно пришло. Ниже — строка, в которой приведен список действий с адресом отправителя:
□ в адресную книгу — вы можете добавить адрес отправителя этого сообщения в свою адресную книгу. Это очень удобная электронная записная книжка, которая хранится в Интернете и всегда вам доступна с любого компьютера, имеющего выход в Интернет, из любой страны мира. Ее невозможно потерять (главное — не забыть пароль);
□ в черный список — жесткая мера! Ваш почтовый сервер не будет принимать адресованные вам сообщения от адресата, занесенного вами в черный список. К сожалению, это не спасает от спама. Профессиональные спамеры шлют рекламу каждый раз с новых, временных адресов;
□ в фильтры — здесь можно осуществить настройку действий, которые необходимо предпринять при получении сообщения с данного адреса: назначить папку, в которую поместить это сообщение, автоматически послать ответ отправителю и пр. Настройки не очень простые, предлагаю при желании разобраться с ними позже.
Далее идет собственно само сообщение. А под ним поле Ответ, куда вы сразу же можете вписать ответ на полученное сообщение. Чем этот способ отличается от аналогичного, приведенного в верхнем меню (по кнопке Ответить)?
В этом случае наши возможности несколько ограниченны — поле Ответ удобно для краткого сообщения типа: «Да, получил от вас материалы, позже отвечу подробно».
Сейчас я предлагаю для создания ответного сообщения перейти по верхней ссылке Ответить (рис. 3.11).
Итак, в предложенной вам заготовке ответного сообщения поле Кому уже заполнено. Это очень удобно — не нужно писать адрес руками, рискуя при этом допустить ошибку. Большинство пользователей для того, чтобы написать письмо, не создают новое сообщение, а просто отвечают на сообщение от нужного адресата. Именно поэтому очень неудобно ликвидировать почтовый ящик — на него могут приходить письма от тех, кому вы когда-либо писали.
Обратите внимание на поле Тема. Там уже содержится тема сообщения, на которое вы отвечаете, но перед ней вписан префикс Re: — который означает, что данное сообщение является ответом на исходное сообщение. Это очень удобно. Вы отправляете письмо с темой Резюме и с нетерпением ждете ответа с темой Re: Резюме — так сразу видно, что пришел ответ на ваше сообщение.
Кроме того, сама заготовка вашего ответного сообщения содержит текст исходного сообщения, отмеченный символами >. Он напомнит вам, о чем шла речь в исходном сообщении, и поможет писать ответ. Особенно это важно в официальной переписке — такая переписка может длиться долго, и любой клерк, впервые увидевший сообщение, сможет проследить историю переписки.
Совет
Не меняйте тему сообщений в официальной переписке и не удаляйте исходные сообщения, по которым можно проследить всю историю переписки.
Оформление сообщений
Ваше сообщение, если оно не является строгим деловым документом, может быть оформлено повеселей. Над самим полем сообщения переключитесь на вкладку Расширенный формат (см. рис. 3.11). Появится панель форматирования, с которой, надеюсь, вы умеете работать. Здесь можно установить размер, цвет, выравнивание шрифта и т. п. Кроме того, там есть забавные «смайлики» (от англ. Smile — улыбка) и маленькие ролики. Другая вкладка — Оформление — позволит изменить фон и общее оформление вашего сообщения. Посмотрите подробности самостоятельно, тем более, что в этой части изменения происходят достаточно часто.
Вложения
Перейдем к важнейшему вопросу — прикреплению к сообщению вложений. Имеется в виду, что к сообщению можно прикрепить, или «вложить» в него, какие-либо файлы. Их количество и объем постоянно растет. В момент написания этих строк количество разрешенных к прикреплению файлов составляет уже 50 штук! И объем каждого может достигать 1 гигабайта! Что это могут быть за файлы? Да что угодно: документы, фотографии, музыка и т. д.
Предлагаю отправить себе какое-нибудь изображение из тех, что вы сохраняли. В окне отправляемого письма (см. рис. 3.11) щелкните по кнопочке Прикрепить файл — откроется проводник. В нем доберитесь до той папки, в которую вы сохраняли изображения из Интернета, и выберите нужное изображение. Через какое-то время появится сообщение о том, что файл прикреплен (рис. 3.12). Это время зависит от объема выбранного файла. Так, по очереди, вы можете прикрепить, как было сказано ранее, до 50 файлов. Впрочем, для начала можно ограничиться и одной картинкой.
Не забудьте о поле Тема — нужно обязательно сообщить получателю, что к сообщению прикреплены файлы. Писать ли сопроводительный текст, вы решаете по обстоятельствам. Отправьте сообщение.
Перейдите в папку Входящие и откройте полученное сообщение с прикрепленным вложением (рис. 3.13).
Если во вложении находится изображение, то mail.ru здесь же вам его и покажет. Если же это файл другого формата, то вы увидите только название вложения и сможете определить его тип по расширению файла.
Изображения, к счастью, переносить вирусы не умеют (о вирусах речь пойдет в главе 7), но необходимо помнить о том, что некоторые другие типы файлов могут содержать в себе опасный вирусный код. Это обстоятельство — еще один серьезный аргумент в пользу работы с почтой по веб-интерфейсу. Ведь вложение хранится на сервере mail.ru, а не на вашем компьютере.
Также нужно отметить, что все файлы, проходящие через сервер mail.ru, подвергаются весьма серьезной проверке на наличие опасных вложений. Может даже случиться такая история — вы отправляете файл с зараженного вирусом компьютера через сервер mail.ru, даже не подозревая об этом. И тут же получаете сообщение от администрации mail.ru о том, что ваш компьютер заражен.
С прикрепленным файлом можно осуществить следующие действия (см. рис. 3.13):
□ Посмотреть — файл будет открыт для просмотра в новом окне;
□ Скачать — откроется окно проводника, где вы должны указать место, куда сохранить файл. Файл будет передан на ваш компьютер, сохранен в указанном месте и доступен для дальнейшего использования уже без какой-либо зависимости от Интернета и вашего почтового ящика. Вот здесь существует, хоть и незначительный, риск сохранить у себя на компьютере опасные вложения;