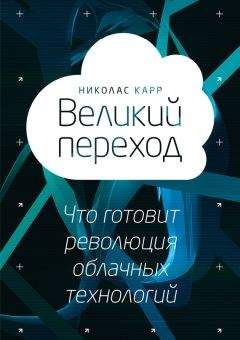Михаил Кондратович - Создание электронных книг в формате FictionBook 2.1: практическое руководство (pre-release)
Если установить галочку напротив расположенной в самом низу рабочего окна опции «Automatically close this window when finished», то сразу после обработки файла программа закроется.
Теперь рассмотрим закладки.
Первая закладка, «Document», содержит важнейшие настройки обработки файла.
«Text structure» призвана помочь программе разобраться с разбиением текста на абзацы. Предусмотрены три положния радиокнопки.
«Auto» — предоставляет программе решать этот вопрос самостоятельно.
«Indented» — в начале каждого абзаца есть отступ.
«EmptyLines» — после каждого абзаца идет пустая строка.
ВНИМАНИЕ, БАГ!
При преобразовании форматированных текстов, программа считает новым абзацем строку, начинающуюся со знака «тире», «-». вне зависимости, есть отступ перед ней или нет. К счастью, этот глюк можно легко обойти. Можно деформатировать текст по принципу, «одна строка — один абзац», до того, как скормить его конвертору, а можно сделать это и в самой программе, используя регулярные выражения пре-обработки.
Далее идут настройки, относящиеся непосредственно к преобразованию файлов. Сразу скажу, что «ишкуштвенный интилект» программы, весьма и весьма слаб, поэтому большинство настроек приходится отключать.
«Preserve <form>» — оставлять содержимое, обрамленное тэгом form. Меню, голосования и т.д. Включать не стоит.
«Do not convert charset» — не менять кодовую таблицу файла.
«No epigraphs» — не распознавать эпиграфы. Даже эту нехитрую операцию программа делает не всегда корректно, поэтому ставим галочку.
«No </emptyline>» — не ставить пустых строк. Обычно эту опцию включать не требуется.
«No description» — под «description» здесь понимается аннотация. Не делать аннотацию. Однозначно ставим галочку.
«Allow 1000 error fixes» — разрешить программе попытаться восстановить битый документ. Пожалуй, галочку ставить не надо.
«Do not convert "quotes" to «quotes»» — не конвертировать компьютерные кавычки в типографские. Эта операция нужная, и обычно программа отрабатывает ее без нареканий. Не ставим галочку.
«Do not convert [text] and {text} into footnotes» — не конвертировать текст в квадратных и фигурных скобках в сноски. Ставить или не ставить галочку — дело вкуса. Я лично предпочитаю делать сноски вручную.
«Do not convert _italic_ текст» — не конвертировать текст, обрамленный знаками подчеркивания в курсив. Ставим галочку. Не стоит разрешать программе делать это самой. Очень часто получается так называемый «рваный» курсив (<emphasis>С</emphasis> <emphasis>ло</emphasis> <emphasis>во</emphasis>) или, того хуже, курсивным становится только первое слово абзаца.
«Do not restore broken paragraphs» — не восстанавливат разорванные абзацы. Ставим галочку.
«Do not detect poems» — не выделять стихи. Ставим галочку однозначно. Программа определяет стихи исключитенльно по коротким строчкам и делает это крайне коряво.
«Only use marked with <h#>|^T^U headers» — выделять как заголовки исключительно абзацы выделенные тэгами <h1>…<h6> и (или) esс-последовательностями ^T^U. Ставим галочку, если текст скачан из библиотеки Максима Мошкова (Lib.ru).
«Ignore line indent (spaces at the line start)» — не считать пробелы в начале сроки признаком абзаца.
«Convert leading '-' to long dash '—' (dialogs)» — конвертировать компьютерный «минус» в начале строки в длинное тире. Ставим галочку, особенно, если конвертируем DOS-текст.
Вторая закладка — «Links», предназначена для настройки обработки html-файлов.
Первый блок — «Images», относится к картинкам, если таковые во входном файле имеются.
Опция «Remove ALL images from the document» убирает вообще все картинки.
«Remove off-site images» — убирает только те картинки, которые располагаются не на сайте, с которого был загружен конкретный html.
«Preserve dynamic images» — не удалять картинки с URL динамического вида, например, счетчики.
Блок «Linked documents»
«Remove external links» — просто убирает линки, ведущие за пределы документа.
Включение опции «Follow links» делает активными все последующие опции.
Теоретически, если исходный текст представлен в виде пачки html-файлов и имеется некий файл-оглавление со ссылками, можно включить эту опцию, открыть файл-оглавление, а остальные программа подстыкует автоматически. На практике это зачастую получается довольно коряво.
«Follow off-site links» — следовать по линкам, ведущим за пределы сайта.
Рядом находится уровень следования (level deep).
«Only follow matching the expression» — следовать только линкам, совпадающим с нижеуказанным выражением.
«Never follow matching the expression» — НЕ следовать линкам, совпадающим с нижеуказанным выражением.
Третья закладка — «RegEXP» — обработка текста с помощью регулярных выражений.
Подробнее о том, что такое регулярные выражения и как ими пользоваться, можно прочесть в приложении Д в конце книги.
«Header detection regular expression» — регулярные выражения, с помощью которых программа может распознавать заголовки.
«Regular expression to run on-load» — регулярные выражения, предназначенные для обработки исходного текста.
Окошко разделено на два столбца. Первый (+new search pattern) предназначен для выражения поиска. Второй (+new replace pattern) — для выражений замены.
Регулярных выражений может быть несколько.
Вот как можно обойти вышеописанный баг с неправильным распознаванием новых абзацев.
в графе «+new search pattern» вводим:
rn(S)
(перевод строки, новая строка, не-пробел).
А в графу «+new replace pattern» вводим:
$1
Здесь не видно, но перед «$1» должен идти пробел. То есть символы перевода строки и новой строки будут заменены на пробел. А само «$1» есть обращение к выражению в скобках в регэкспе поиска. Оно нужно, чтобы сохранить в неприкосновенности не-пробел, который идет сразу после символа новой строки.
«Regular expression to run on result document» — регулярные выражения, предназначенные для обработки выходного документа.
Устроено аналогично предыдущему.
И, последняя, четвертая вкладка — «Log» — не имеет никаких опций. Там отображается ход операции преобразования.
Программа умеет конвертировать файлы TXT, HTM, RTF, DOC. Для обработки последних она использует Micro$oft Word, для предварительного преобразования их в HTML.
С разбиением на секции программа справляется плохо. Требуется последующая правка в редакторе.
Резюме:
Неплохое средство для конвертирования файлов TXT и HTML.
Пользоваться программой имеет смысл, особенно, если книга конвертируется для того, чтобы «прочитать и удалить».
Для пакетного конвертирования файлов написана надстройка (front-end) Batch2FB.
§ 3.3 ExportXML
Программа представляет собой макрос M$ Word, предназначенный для преобразования в FB2 файлов DOC прямо из M$ Word.
Макрос нормально запускается в M$ Word XP и 2003.
Установка макроса заключается в копировании файла ExportXML.dot в папку автоматически запускаемых макросов Word. Обычно это папка C:Program FilesMicrosoft OfficeOffice10Startup. (Здесь и далее для M$ Office 2003 вместо «Office10» будет «Office11»).
Затем нужно разрешить запуск макросов. Меню «СервисПараметры», закладка «Безопасность», кнопка «Защита от макросов». На закладке «Уровень безопасности» установите переключатель-радиокнопку в положение «Средняя. Решение о запуске потенциально опасных макросов принимается пользователем». Правда, теперь при каждом запуске Word будет выскакивать надоедливое сообщение, не нужно ли отключить макросы.
Поэтому лучше поступить по-другому. Оставить высокий уровень безопасности и запускать нужные макросы без всяких запросов.
Для этого макрос необходимо подписать.
Вначале нужно создать сертификат. Запускаем программку selfcert.exe из директории MS Office (C:Program FilesMicrosoft OfficeOffice10). В поле «Ваше имя» вводим какое-нибудь слово и жмем OK. Все, сертификат создан. Правда, он не подтвержден Micro$oft, но нам этого и не требуется.
Теперь запускаем Word (макрос ExportXML.dot должен находиться в папке Startup). Запускаем редактор Visual Basic (СервисМакросРедактор Visual Basic). В окошке Project выбираем группу ExportXML.
Затем вызывем команду ToolsDigital Signature. В окошке «Цифровая подпись» жмем кнопку «Выбрать», выбираем сертификат и жмем «OK».
Закрываем редактор, выходим из Word. На запрос, надо ли сохранить изменения в документе ExportXML, отвечаем утвердительно.
При следующем запуске Word сообщит, что файл ExportXML.dot содержит макросы, подписанные автором [имя вашего сертификата]. Ставим галочку напротив «Всегда доверять макросам из данного источника» и жмем ставшую активной кнопку «Не отключать макросы».