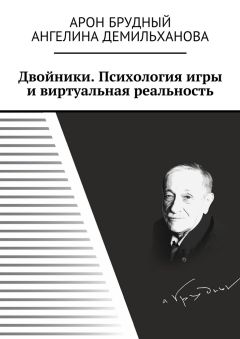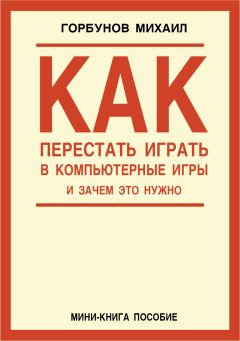Оксана Грибова - Компьютер для тех, кому за…
В меню «Сервис» последняя строчка «Параметры» имеет семь вкладок. Она позволяет видеть последние 7 документов, которые были открыты ранее.
Ознакомьтесь с содержанием всех вкладок и заполните свойства слайда. Внимательно прочтите вкладки «Правка» и «Вид», «Орфография и стиль», они весьма сильно влияют на внешний вид вашего будущего творения. Это графический редактор, предназначенный для работы с картинками, графикой, презентациями. Он имеет собственную встроенную справку, для ответа на свои вопросы следует обратиться именно туда. Отдельные элементы можно наделить анимацией, заставить двигаться и менять свое положение.
Где вам может пригодиться умение работать с PowerPoint? Например, мультимедийная презентация проекта, книги, брошюры, электронного варианта учебника. Сделали, записали на компакт диск, и готов коммерческий продукт. Современные цифровые технологии требуют специалистов именно такого класса, которые могут быстро и с минимальными затратами сил и средств построить нечто, что понравится начальству, руководителю.
Как создать презентацию? Запустите программу Microsoft Office PowerPoint. Выберите «Файл» — «Создать» и в правой части экрана, ответьте на ряд вопросов, на которые вы должны ответить, введите «Заголовок презентации» и «Нижний колонтитул». Внизу экрана видно количество страниц презентации. Двигая клавиши, здесь же можно пролистать презентацию.
И еще немного о возможностях программы. PowerPoint, а именно — функция «Образец слайдов», позволяет изменять форматирование текста на всех слайдах одновременно. Чтобы перейти в этот режим, перейдите на панели на вкладку «Просмотр» и нажмите кнопку «Образец слайдов». Слева на экране откроется меню, в верхней части которого будет представлен «Образец слайдов», а ниже будут размещены доступные схемы их компоновки. Чтобы привести текст к требующемуся виду, выберите на «Образце слайдов» соответствующий элемент. К примеру, если нужно изменить форматирование заголовков, выделите текст заголовка и настройте его так, как вам хочется. Здесь допустимо изменять как отдельные стили текста, так и сразу все стили. Потом перейдите на вкладку «Образцы слайдов» и нажмите кнопку «Закрыть режим образца», чтобы вернуться к редактированию презентации. Внесенные изменения автоматически отобразятся на всех слайдах презентации, а форматирование «Образца слайдов» будет применяться ко всем новым слайдам
Теперь давайте рассмотрим «Режим чтения». Эта удобная функция позволяет просматривать и тестировать презентацию PowerPoint в полноэкранном режиме. Чтобы вызвать ее, перейдите на вкладку «Просмотр» и нажмите кнопку «Режим чтения».
PowerPoint идеально подходит для того, чтобы создавать фотоальбомы. Для выполнения презентации в альбомном стиле предварительно нужно настроить конфигурацию фотоальбома. Оставшаяся часть презентации выстраивается в соответствии с ранее определенными параметрами. Такой порядок обусловлен тем, что функция «Фотоальбом» совершенно по-новому представляет изображения. На верхней панели перейдите на вкладку «Вставка» и щелкните на кнопке «Фотоальбом». В появившемся на экране диалоговом окне нажмите кнопку «Файл или диск», выберите изображения для фотоальбома и щелкните на кнопке «Вставить». Порядок размещения изображений на слайде определяется параметром «Разметка рисунка». При этом внешний вид слайда отображается в поле предварительного просмотра. Указанные параметры будут применяться ко всем слайдам в альбоме.
Приложение PowerPoint уже давно превратилось практически в синоним презентаций. У этой программы есть все необходимые инструменты для демонстрации профессионально сделанного слайд-шоу, изучить которые вы сможете, посмотрев вкладки программы.
Глава 13
Фото на компьютере: как закачать на компьютер, как сохранить
Фото с камеры или мобильного телефона легко можно загрузить на ваш компьютер. Самым распространенным способом передачи фотографий из фотоаппарата в компьютер является копирование или перемещение при подключении устройств друг к другу при помощи кабеля. Кабель для подключения фотоаппарата к компьютеру идет в комплекте с вашей камерой — подключив с его помощью вашу камеру к ПК вы легко можете перебросить фотографии на компьютер, где можете обработать их при помощи специальных программ или напечатать на принтере.
Для того чтобы подключить фотоаппарат к компьютеру, на последний нужно установить соответствующий драйвер, который также идет в комплекте с фотоаппаратом. После этого подключите фотоаппарат к компьютеру через интерфейс USB. Он может быть опознан операционной системой как съемный диск, либо как устройство.
Второй способ — загрузка фото при помощи кардридера. Для загрузки фотографий из фотоаппарата в компьютер достаньте флеш-карту из фотоаппарата и вставьте ее в кардридер, подключенный к компьютеру (или встроенный в него).
Некоторые современные фотоаппараты поддерживают технологии беспроводной передачи данных. Если компьютер также оснащен модулями беспроводной связи, то загрузку фотографий с фотоаппарата можно осуществить данным способом. Для этого активируйте Bluetooth на обоих устройствах, на компьютере выберите значок Bluetooth нажмите на кнопку «Добавить устройство». После добавления устройства начните обзор и копирование необходимых фотографий.
Аналогичным образом перебрасываются на телефон изображения с мобильного телефона. Как только вы любым из вышеуказанных способов подключите камеру, телефон или карту памяти к компьютеру, у вас откроется соответствующее окно.
Здесь вы можете открыть папку для просмотра файлов или начать их импорт на компьютер. В первом случае вы сами выбираете, какие фото передаете на ПК, во втором — передача идет в автоматическом режиме. Лучше открывать папку и выбирать фото для сохранения на компьютере.
Глава 14
Программы для обработки фото: краткий обзор, для чего могут пригодиться
Любые фотокамеры, в том числе и самые дорогие модели, не всегда дают самый идеальный результат: красные глаза, низкая резкость, плохая освещенность или хроматические аберрации, вот лишь некоторые из самых распространенных проблем. Многие из этих недостатков можно существенно подкорректировать, используя хорошую программу для редактирования фотографий. Сделать это вы сможете и сами, установив эти программы на свой компьютер. В данной главе мы рассмотрим несколько самых популярных программ, которые можно использовать для редактирования фото. Сразу оговоримся, что это будет только внешний обзор, поскольку решение об установке и использовании той или иной программы принимаете вы.
Бесспорно, самая популярная, но при этом и сложная программа — это так называемый Фотошоп. Она достаточно дорого стоит, но если вы освоите ее, редактирование фото может стать для вас не только хобби, но и средством дополнительного заработка — почему бы и нет? Возможно, вы прирожденный дизайнер… Однако в текущей главе мы коснемся этой программы очень поверхностно — чтобы раскрыть все ее возможности будет мало отдельной книги, не то что главы, поэтому опишем возможности Adobe Photoshop общими словами.
Итак, Adobe Photoshop — это графический редактор, разработанный и распространяемый фирмой Adobe Systems. Этот продукт является лидером рынка в области коммерческих средств редактирования растровых изображений, и наиболее известным продуктом фирмы Adobe. Часто эту программу называют просто Photoshop. Программное обеспечение Adobe Photoshop меняет стандарты обработки цифровых изображений, предлагая мощные инструменты для работы с фотографиями и обеспечивая передовые возможности комплексного выбора изображений, реалистического рисования и интеллектуального ретуширования. Фотошоп применяют для создания фотореалистических изображений, работы с цветными сканированными изображениями, ретуширования, цветокоррекции, коллажирования, трансформации графики, цветоделения и т. д.
Как видите, возможностей, действительно, много. Но помимо Adobe Photoshop на рынке также существует большое количество специализированных программ, способных редактировать и добавлять дополнительные эффекты к цифровым изображениям свободно, то есть бесплатно, распространяемых программах.
PhotoFiltre — у этой программы вас приятно удивит ее простота и скорость. Даже большие по размеру файлы загружаются и редактируются на удивление быстро. Она имеет интуитивно понятный интерфейс, с логично сгруппированными для облегчения жизни пользователя кнопками. Программа включает в себя фильтры, аналогичные Photoshop, к тому же позволяет вращать изображение, изменять его размеры, печатать в различных размерах и добавлять к нему границы. Кроме того, программа умеет исправлять недостатки на лицах, используя инструмент, называемый «clon stamp tool», чтобы скопировать часть изображения и вставить его в другую область фотографии. PhotoFiltre — это одна из наиболее популярных бесплатных программ для редактирования фотографий.