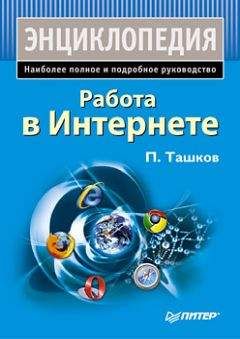Надежда Баловсяк - Интернет. Трюки и эффекты
Раздел Online-сервисы по умолчанию предлагает доступ к интернет-переводчикам, некоторым сервисам Google, средствам анонимного серфинга. Этот список пользователь может дополнить своими страницами, например разместить здесь ссылку на страницу почтового ящика или сайта с прогнозом погоды.
В программе доступно отображение боковой панели, на которой можно разместить содержимое Избранного, окно поиска, историю просмотров веб-страниц и даже папки и логические диски винчестера пользователя. В последнем случае удобно просматривать сохраненные веб-сайты – доступ к ним возможен непосредственно в окне браузера.
Maxthon может работать и как программа для чтения RSS-лент (рис. 2.16). Если браузер определит RSS-ленту на просматриваемом сайте, то информация об этом отобразится во всплывающем окне, здесь же будет находиться приглашение подписаться на RSS-ленту.
Рис. 2.16. Чтение RSS-ленты в программе MaxthonПрограмма способна работать как RSS-агрегатор. Отобразить ленты, на которые подписан пользователь, можно на боковой панели браузера, здесь же можно управлять подпиской, добавляя новые или удаляя уже существующие RSS-ленты.
По умолчанию Maxthon работает с английским интерфейсом. Для русскоязычного варианта необходимо скачать специальный языковой модуль. Можно также расширять функции браузера, скачав с сайта различные плагины.
Утилиты для эффективного интернет-серфинга
Знание возможностей этих программ поможет пользователю превратить браузер в мощный инструмент, позволяющий решить целый ряд несвойственных ему задач.
Создание RSS-лентыДля создания RSS-ленты существует множество специальных утилит, одной из которых является FeedForAll (http://dl.filekicker.com/send/file/150802-1580/ffasetup.exe).
После установки программы интерфейс отображения RSS-лент напоминает Проводник Windows – в левой части окна расположен список RSS-лент, а в правой представлено содержимое выделенной ленты. На панели инструментов можно создать, удалить или переименовать ленту или ее отдельный пункт. Здесь же размещены кнопки, с помощью которых изменяется порядок пунктов в RSS-ленте (рис. 2.17).
Рис. 2.17. Настройки RSS-ленты в утилите FeedForAllПри создании новой ленты необходимо указать ее параметры – Title (Заголовок), Description (Описание) и Link (Адрес). Специальное поле Pub Date позволяет указать время, начиная с которого файл будет доступен на сайте. Если в ленте встретятся изображения, то добавить их можно на вкладке Images.
В состав FeedForAll входит встроенный HTML-редактор. Здесь же можно просмотреть XML-код создаваемого файла. В состав программы входит специальный модуль, который позволяет сразу разместить созданную RSS-ленту на сайте и может закачать нужный файл на сервер по FTP-протоколу.
Для удобства работы с программой предусмотрен мастер создания RSS-лент, с помощью которого в пошаговом режиме можно создать ленту, указывая необходимые для этого параметры.
Просмотр страниц в режиме, отключенном от СетиДля более удобного доступа к просмотренным страницам в браузерах можно воспользоваться утилитой CacheX (http://www.mwso.com/eng/cxie1.htm), предназначенной для кэширования веб-страниц. Установив программу, можно просматривать посещенные страницы, не подключаясь для этого к Интернету (рис. 2.18).
Рис. 2.18. Окно просмотра посещенных страниц без подключения к ИнтернетуПосле запуска в окне программы будут видны адреса всех просмотренных ранее сайтов. С помощью кнопок Text only и Web Pages only можно отобразить в окне CacheX только HTML-документы и скрыть файлы-изображения и файлы других вспомогательных объектов. В левой части окна программы нужно выбрать адрес сайта, чтобы справа увидеть посещенные страницы. Двойной щелчок кнопкой мыши отобразит содержимое этих страниц в окне браузера Internet Explorer.
Сохранение фрагмента веб-страницыИногда, работая в Интернете, необходимо сохранить не всю веб-страницу, а лишь фрагмент ее содержимого. Сохранять всю страницу нецелесообразно – тратится лишний трафик и время. Конечно, можно скопировать нужный фрагмент в окно текстового редактора, однако лучше воспользоваться утилитой Internet Explorer Text Archiver 4.0 (http://www.pcnineoneone.com/tweaks/ietextarchiver.zip). Программа представляет собой сценарий, с помощью которого можно сохранять выделенный фрагмент содержимого веб-страницы в текстовом файле, выбрав соответствующий пункт контекстного меню (рис. 2.19).
Рис. 2.19. Окно утилиты Internet Explorer Text ArchiverРазархивировав дистрибутив программы, вы получите четыре файла. Для установки пакета откройте файл Install_TextArchiver.vbs и укажите папку для размещения сохраняемых файлов. Чтобы запустить сценарий, откройте файл ArchiveSelTxtA.htm. В контекстное меню браузера будет добавлен пункт Archive Selected Text. Чтобы сохранить фрагмент с помощью этого пункта, необходимо дополнительно выбрать способ формирования имени текстового файла.
Удаление следов интернет-серфингаУдалить следы работы в Интернете можно с помощью специальной бесплатной утилиты Free History Eraser (http://www.smartprotector.com/eraser/free-history-eraser.htm). Программа удаляет всю информацию, по которой можно определить, где и когда пользователь бывал в Сети.
После открытия Free History Eraser в ее окне будут отображены следы пребывания в Интернете. Нажав кнопку Erase, их можно легко удалить. Программа позволяет удалить файлы журнала, Cookies, временные файлы, почистить файл index.dat, а также очистить список последних открытых документов и Корзину (рис. 2.20).
Рис. 2.20. Окно программы Free History EraserУстановив переключатель в положение AutoErase is ON, можно задать автоматическую очистку от сетевого «мусора» – файлы будут удалены после отключения от Интернета или закрытия последнего окна браузера.
Похожая программа – CCleaner (http://www.ccleaner.com) – позволит не только удалить файлы, являющиеся результатом интернет-серфинга, но и очистить операционную систему от огромного количества временных файлов, скапливающихся в процессе работы (большое количество таких файлов иногда замедляет работу системы).
Программа очищает кэш и историю просмотров страниц в Internet Explorer, Cookies, Index.dat, Корзину; удаляет файлы журнала и временные файлы программ-клиентов, таких как Проигрыватель Windows Media, eMule, Kazaa, Google Toolbar, Netscape, Nero, Adobe Acrobat, WinRAR, WinAce, WinZip. Кроме того, с помощью программы можно очистить системный реестр от элементов, оставляемых уже удаленными приложениями.
В окне CCleaner расположены три вкладки, каждая из которых предназначена для очистки временных файлов определенного типа. На вкладке Windows можно удалить файлы, оставшиеся в результате интернет-серфинга, а также списки последних просмотренных файлов или запущенных программ. Вкладки Приложения и Ошибки удаляют временные файлы установленных приложений и проверяют системный реестр и значки в главном меню и на Рабочем столе.
На каждой вкладке необходимо отметить разделы для удаления, после чего нажать кнопку Запустить Cleaner. В окне программы в области Состояние будет отображаться ход ее работы и список удаленных файлов (рис. 2.21).
Рис. 2.21. Окно программы CCleanerПрограмма CCleaner умеет также удалять приложения, для чего предназначена кнопка Сервис. В появившемся окне необходимо выбрать ненужную программу и нажать кнопку Деинсталляция.
Определение размера файла до закачкиПри работе с Internet Explorer часто приходится закачивать файл неизвестного размера. С помощью утилиты Get File Size (http://www.browsertools.net/GFS/index.shtml) можно определить размер документа без его предварительного скачивания на компьютер.
После установки программа добавляет в контекстное меню браузера дополнительный пункт Get File Size. Чтобы использовать утилиту во время интернет-серфинга, нужно щелкнуть кнопкой мыши на ссылке на файл и выбрать пункт Get File Size (рис. 2.22).
Рис. 2.22. Определение размера скачиваемого файла в программе Get File SizeКроме размера файла, утилита представляет также информацию о времени его последней модификации, показывает примерное время закачки данных, способность сервера поддерживать докачку файлов и много других полезных сведений.
Движения мышью в Internet ExplorerС помощью плагина Mouse Gestures for Internet Explorer (http://www.ysgyfarnog.co.uk/utilities/mousegestures/mousegestures.exe) можно превратить Internet Explorer в Opera, по крайней мере, основные действия, выполняемые мышью, будут соответствовать аналогичным действиям в браузере Opera (рис. 2.23).
Движения мышью позволяют управлять веб-серфингом, однако плагин дает пользователю возможность настроить различные действия самостоятельно. Для этого следует открыть окно настроек, выполнив команду Сервис?Mouse Gestures. Здесь можно настроить практически все действия, необходимые при работе с браузером (прокрутка и выделение текста, переключение между сайтами, сворачивание и раскрытие рабочих окон, переход на домашнюю страницу, отправка документа на печать и т. д.).