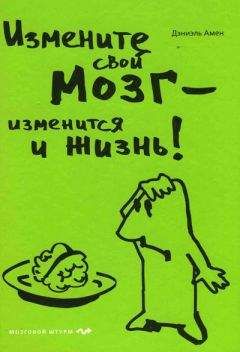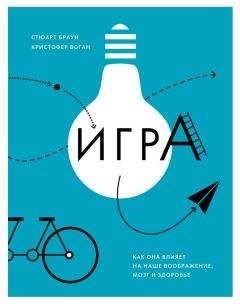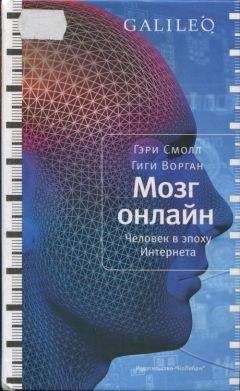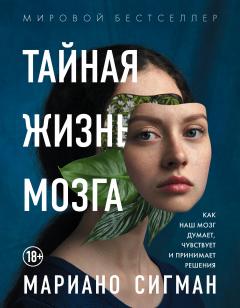Игорь Квинт - Работаем на нетбуке. Начали!
Рис. 4.14. Диалоговое окно Свойства панели задач и меню «Пуск»
4. Нажмите кнопку Настроить. Откроется окно Настройка меню «Пуск» (рис. 4.15). В данном окне находятся переключатели и флажки, которые определяют вид и поведение ссылок, значков и элементов Главного меню. Практика показала, что некоторые значения, принятые по умолчанию, лучше изменить – на нетбуке пользоваться Главным меню станет удобнее.
Рис. 4.15. Настройка меню «Пуск»
5. Измените значения некоторых настроек:
· переключатели Документы, Компьютер, Личная папка, Панель управления установите в положение Отображать как меню, тогда при наведении указателя на эти элементы Главного меню все содержимое соответствующей папки появится в виде меню справа от выбранного элемента, и вы сможете добраться до любого файла прямо из Главного меню;
· при желании сделайте то же самое с переключателями Изображения и Музыка;
· установите флажок Крупные значки – на значки такого размера легче попасть указателем.
6. Выполнив настройки, нажмите кнопку OK в диалоговом окне Настройка меню «Пуск», а затем – в окне Свойства панели задач и меню «Пуск». Окна закроются, а новые настройки вступят в силу.
Между всеми элементами Главного меню можно перемещаться, нажимая клавиши управления курсором. Выбрав нужный элемент, нажмите клавишу Enter для его открытия. Когда вы держите нетбук на коленях, так делать немного удобнее, чем водить и постукивать пальцем по сенсорной панели.
Активация
Активация Windows призвана затруднить использование нелицензионных копий этой операционной системы. Без активации через 30 дней система переходит в ограниченный режим, в котором можно лишь запустить саму процедуру активации.
Для активации компьютер должен быть подключен к Интернету. Подробнее о том, как подключить нетбук к Интернету, рассказано в гл. 9. С активацией можно особенно не спешить: месяц дается как раз на то, чтобы вы успели освоить систему, заключить договор с провайдером и настроить подключение к интернету. Поскольку активация является логическим завершением установки, рассмотрим ее в первую очередь. Итак, выполните последовательность нижеописанных действий.
1. Нажмите кнопку Пуск и в открывшемся меню щелкните правой кнопкой мыши на значке Компьютер. Появится контекстное меню, в котором нужно выполнить команду Свойства, – откроется окно Система (рис. 4.16).
Рис. 4.16. Просмотр основных сведений о компьютере
2. В нижней части окна расположена область Активация Windows, перейдите здесь по ссылке Изменить ключ продукта – откроется диалоговое окно Активация Windows (рис. 4.17).
Рис. 4.17. Диалоговое окно Активация Windows
3. Введите серийный номер, который должен быть на коробке с дистрибутивом системы, в текстовое поле ввода Ключ продукта и нажмите кнопку Далее.
4. Через некоторое время вы увидите сообщение о том, что активация выполнена. Закройте окно нажатием кнопки Готово.
Как правило, даже если изготовитель ноутбука установил операционную систему, то она не активирована. Лицензионное соглашение требует, чтобы активацию выполнил конечный пользователь (то есть вы) уже после покупки компьютера.
Установка драйверов
как уже было сказано, драйверы – компоненты системы, необходимые для ее корректной работы с устройствами компьютера. В процессе установки операционной системы инсталлируются стандартные драйверы, входящие в состав дистрибутива. Они обеспечивают работу основных устройств, но для полноценной эксплуатации нетбука и работы всех его компонентов следует установить последние версии драйверов, созданные изготовителями компьютера. Как правило, диск с драйверами обозначен как Drivers или Drivers Setup и входит в комплект нетбука. На этом же диске находится программа установки, которая автоматически определяет конфигурацию нетбука и предлагает установить драйверы лишь тех устройств, которые присутствуют в вашем компьютере. Для установки драйверов на нетбук вы можете также использовать flash-память или же загрузить их из Интернета. Порядок установки драйверов не зависит от носителя информации.
Поскольку утилиты для установки драйверов от разных производителей различаются, вместо их описания ограничусь универсальными рекомендациями. Далее предполагается, что к вашему нетбуку подключен внешний CD/DVD-дисковод, но если вы используетет флеш-память или загрузили драйверы из Интернета – ваши действия будут те же.
1. Установите диск с набором драйверов в привод (или поместите flash-память в разъем USB). Программа должна запуститься автоматически. Если этого не произошло, запустите ее самостоятельно:
1) нажмите кнопку Пуск и щелкните на значке Компьютер – откроется окно, в котором показаны все диски вашего компьютера;
2) в этом окне дважды щелкните кнопкой мыши на значке привода DVD или flash-памяти – вы увидите все файлы и папки, имеющиеся на данном диске;
3) найдите файл с названием Setup, Install или Autorun и дважды щелкните на нем кнопкой мыши – запустится программа установки драйверов.
2. В окне этой программы нажмите кнопку или ссылку с названием типа Drivers Setup, Install Drivers, Express Install или Auto Setup. Такая ссылка или кнопка, название которой зависит от фантазии разработчиков, предназначена для автоматической или полуавтоматической установки всего набора необходимых драйверов.
3. Следуйте указаниям программы установки. Проще всего соглашаться с предлагаемыми по умолчанию действиями и всякий раз нажимать кнопки Yes (Да), OK или Next (Далее).
4. После завершения установки драйверов перезагрузите компьютер.
Как правило, на фирменном диске (или на сайте производителя, если вы загружаете драйверы из Интернета) находится дополнительное программное обеспечение от производителя компьютера: программы для управления функциями специальных клавиш нетбука, программа резервного копирования, проигрыватели мультимедиа и т. п. Какие из этих программ вам понадобятся, а какие нет, решайте сами. Устанавливать все подряд, конечно, не следует, ознакомьтесь сначала с описанием предлагаемых программ в электронной документации на самом диске или в руководстве пользователя.
Настройка разрешения экрана
После установки драйверов целесообразно проверить и настроить разрешение экрана, жидкокристаллические матрицы рассчитаны на работу с одним разрешением – тем, которое указано в технических характеристиках нетбука. Большее или меньшее значение задать можно, при этом качество изображения будет во много раз хуже, чем при «паспортном» значении. Для настройки разрешения экрана выполните следующие действия.
1. Щелкните правой кнопкой мыши в любом месте Рабочего стола.
2. В появившемся контекстном меню выполните команду Персонализация. Откроется окно Персонализация (рис. 4.18).
Рис. 4.18. Настройка внешнего вида и звуковых эффектов
3. В этом окне перейдите по ссылке Экран. Откроется окно (рис. 4.19). Выберите удобный для вас размер шрифта, установив переключатель в нужное положение.
Рис. 4.19. Выбор размера текста и элементов изображения на экране
4. Щелкните на ссылке Настройка параметров экрана. Отобразится окно Разрешение экрана (рис. 4.20). Щелкните на стрелке возле надписи Разрешение, чтобы открыть этот список, и, перемещая ползунок, выберите разрешение, соответствующее «паспортному» значению экрана вашего нетбука.
Рис. 4.20. Диалоговое окно Разрешение экрана
5. Нажмите кнопку OK. Появится запрос на сохранение настроек – нажмите кнопку Да. Окна закроются, а разрешение экрана изменится.
Настройки быстродействия
Настройки Windows 7 по умолчанию призваны удовлетворить большинство пользователей, независимо от вида компьютера, на который эта операционная система установлена. Тем не менее на нетбуке целесообразно изменить некоторые настройки по двум главным причинам:
• производительность и быстродействие портативных компьютеров, даже самых дорогих моделей, обычно уступают настольным системам (в первую очередь это касается видеоадаптера и жесткого диска);
• в типичном применении нетбука очень важны экономичность и энергосбережение.
По умолчанию в оформлении Рабочего стола задействованы многочисленные визуальные эффекты. Они красивы, но интенсивно используют ресурсы видеоадаптера, процессора и оперативной памяти. Чтобы повысить практическое быстродействие нетбука, следует ограничить использование таких «украшений». Для этого сделайте следующее.
1. Откройте окно свойств системы (Пуск → Панель управления → Система) (см. рис. 4.16).