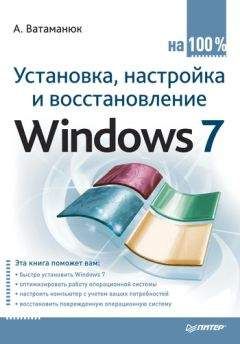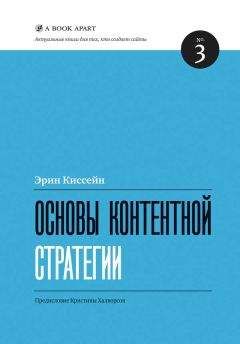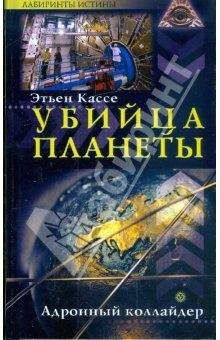Дмитрий Донцов - BIOS и тонкая настройка ПК. Легкий старт
Сброс настроек BIOS
Во всех версиях BIOS есть команда, устанавливающая для параметров значения по умолчанию, – это Load BIOS Setup Defaults или Load Fail-Safe Defaults. Сбросить настройки BIOS можно и с помощью перемычки на системной плате. Такая процедура также называется «обнулением» настроек BIOS и позволяет добиться наиболее стабильной работы системы. Она может восстановить нормальное функционирование компьютера, когда проблемы в его работе связаны с неправильными значениями параметров. Она также необходима при обновлении BIOS и в некоторых других случаях.
Обнуление настроек с помощью команд BIOS Setup – способ наиболее простой и доступный, но в некоторых случаях воспользоваться им невозможно. Вот наиболее часто встречающиеся ситуации.
■ Необходимо снять неизвестный пароль на вход в BIOS Setup или на загрузку компьютера.
■ Компьютер вообще не загружается из-за неудачного разгона или неправильных настроек BIOS.
Перед тем как вскрыть системный блок и обнулить CMOS с помощью перемычки, попробуйте один простой способ, поддерживаемый многими современными системными платами: включите питание компьютера, удерживая нажатой клавишу Insert, и если система запустится, нажмите Delete для входа в BIOS Setup и сброса настроек.
Практически для всех плат можно обнулить настройки с помощью перемычки (джампера). Узнать о ее расположении можно из руководства к системной плате, там же есть советы по обнулению. В большинстве плат перемычка находится рядом с батарейкой питания и имеет подпись Clear CMOS.
Последовательность обнуления BIOS с помощью перемычки обычно выглядит так.
1. Выключите компьютер и отсоедините питание от системного блока.
2. Откройте крышку системного блока и установите на несколько секунд перемычку в положение Clear CMOS.
3. Верните перемычку в прежнее положение, соберите и включите компьютер.
...ВНИМАНИЕ
Не переставляйте перемычку при включенном питании, а также не включайте компьютер, если перемычка находится в состоянии Clear CMOS.
В большинстве системных плат для очистки CMOS необходимо переставить перемычку из положения 1-2 в положение 2-3. Иногда присутствуют только два контакта, которые нужно замкнуть на несколько секунд (рис. 3.1). Также бывает микропереключатель для очистки CMOS.
Рис. 3.1. Двухконтактная перемычка для очистки CMOS
Если перемычки или переключателя для очистки CMOS нет, можно попробовать такой способ.
1. Отключите питание, откройте системный блок и извлеките батарейку из гнезда. Если она припаяна к системной плате, этот способ не подойдет.
2. Через 10-20 минут вставьте батарейку обратно и запустите компьютер. Если эти действия не привели к очистке CMOS, можно попробовать оставить системную плату без батарейки на одни сутки.
Причины для обновления BIOSПрактически на всех современных платах код BIOS записывается в микросхему flash-памяти, поэтому обновлять версии BIOS, или, другими словами, ее «перепрошивать», достаточно просто. С другой стороны, обновление BIOS – операция очень ответственная, и выполнять ее нужно только в тех случаях, когда это действительно необходимо. Вот несколько веских причин.
■ В системную плату нужно установить новый процессор, поддержка которого появилась только в обновленной версии BIOS.
■ К системной плате нужно подключить жесткий диск большего размера, чем позволяет версия BIOS.
■ Нужно активизировать дополнительные возможности чипсета, которые не были задействованы в исходной версии BIOS.
■ Если система работает медленно или нестабильно из-за ошибок в коде BIOS. Однако следует помнить, что на скорость и стабильность работы системы влияет множество других факторов, поэтому сначала нужно проверить текущие настройки BIOS, параметры работы оборудования и корректность драйверов, настройки операционной системы и прикладных программ.
Если веских причин для обновления BIOS нет, от этой операции лучше отказаться. Ведь потом вам придется заново проверять и при необходимости редактировать параметры BIOS, а в некоторых случаях – перенастраивать операционную систему или даже ее переустанавливать.
Для обновления следует выполнить несколько подготовительных действий: найти новую версию BIOS, подготовить дискету и позаботиться о стабильности системы. Обо всем этом читайте далее.
Поиск новой версии BIOSПервая задача, которую нужно решить при обновлении BIOS, – это скачать с сайта производителя платы файл с обновленной прошивкой. Для этого нужно знать название производителя и модель платы. Если к плате есть инструкция, то все необходимые сведения можно узнать из нее. Правда, некоторые производители печатают общую инструкцию к нескольким моделям, и в таких случаях модель платы нужно уточнить.
Если инструкции к плате нет, для определения производителя и модели лучше всего использовать одну из специальных диагностических утилит.
■ SiSoftware Sandra ( www.sisoftware.co.uk ). После установки и запуска программы откройте раздел Сводная информация, где собраны основные сведения о процессоре, системной плате и чипсете. Чтобы получить детальную информацию, откройте раздел, посвященный системной плате, где можно найти номер версии BIOS и другие полезные параметры.
■ EVEREST ( www.lavalys.com ). Эта программа полностью аналогична SiSoftware Sandra, только могут немного отличаться названия разделов. Ее плюс – указание в отчетах прямых ссылок на сайты производителей обнаруженного оборудования (рис. 3.2).
Узнать модель платы также можно, просто ее осмотрев. Откройте крышку системного блока и найдите маркировку модели, которая нанесена краской прямо на плату (рис. 3.3). На многих платах также есть этикетка с обозначением модели, которая приклеена к самому нижнему слоту расширения или в другом месте.
После определения модели платы нужно оправиться на сайт ее производителя. Его адрес можно узнать из инструкции, программы EVEREST или же воспользоваться поисковыми серверами, например www.google.ru или www.yandex.ru . Прошивку для вашей модели следует искать на странице загрузки файлов (Download), которая иногда может размещаться в разделе технической поддержки (Support).
Рис. 3.2. В программе EVEREST есть прямые ссылки на сайты производителей
Рис. 3.3. Название производителя и модель нанесены между слотами PCIНайдите вашу модель платы и перейдите на страницу со списком драйверов и обновлений BIOS. Здесь должна быть версия, которая уже установлена в вашей системе, а вам нужно изучить изменения, внесенные в новые версии. Для обновления скачивайте последнюю версию BIOS, кроме того, можно загрузить рекомендованную производителем программу для прошивки (если ее нет в архиве с самой прошивкой) и посмотреть инструкции по обновлению.
...ВНИМАНИЕ
Для обновления нужно найти файл с кодом BIOS, который предназначен точно для вашей модели системной платы. Использование версии BIOS от другой, пусть даже очень похожей модели может привести к неработоспособности системы.
Подготовка загрузочной дискеты
В большинстве случаев BIOS обновляется в среде операционной системы MS-DOS, которую нужно загрузить с дискеты. Для создания загрузочной дискеты MS-DOS в Windows ХР выполните несколько действий.
1. Вставьте чистую дискету в дисковод.
2. Откройте окно Мой компьютер, щелкните правой кнопкой мыши на значке диска А: и выберите команду Форматировать.
3. В появившемся окне установите флажок Создание загрузочного диска MS-DOS (рис. 3.4), нажмите кнопку Начать, подтвердите ваши действия нажатием О К и дождитесь завершения процедуры.
В операционных системах семейства Windows 9х загрузочную дискету можно создать следующим образом.
1. Откройте окно Запуск программы, выполнив команду Пуск ► Выполнить, введите команду format a: /s и нажмите ОК.
2. Следуя указаниям программы форматирования, вставьте дискету в дисковод и нажмите Enter для начала форматирования.
3. На запрос метки тома просто нажмите Enter, а также N, если вы не собираетесь форматировать несколько дисков подряд.
Рис. 3.4. Создание загрузочной дискеты в Windows ХР
Таким же способом можно создать загрузочную дискету в среде MS-DOS, только команду format a: /s следует набрать в приглашении командной строки.
...ВНИМАНИЕ
Не применяйте для загрузки системы дискеты с дополнительными драйверами и утилитами, которые запускаются с помощью файлов autoexec.bat и config.sys. Для обновления нужна прежде всего стабильность, поэтому используйте дискеты с минимальным набором системных файлов. Если при создании дискеты на нее был записан драйвер сжатых дисков drvspace.bin, удалите его.