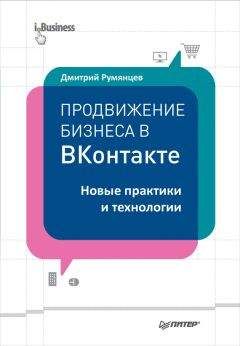Денис Колисниченко - Компьютер. Большой самоучитель по ремонту, сборке и модернизации
Поддержка SCSI
Добавить поддержку интерфейса SCSI, обеспечивающего огромную скорость передачи данных (конечно, потом нужно будет купить SCSI-устрой-ства – жесткие диски, сканеры), можно путем установки SCSI-адаптера (рис. П22). SCSI-контроллер от Adaptec обойдется примерно в 300 долларов. Но будьте готовы к тому, что все SCSI-устройства стоят в несколько раз дороже своих собратьев, подключающихся к другим интерфейсам.
Рис. П22. SCSI-адаптер
Поддержка SATA
Некоторые не особо новые компьютеры не оснащены SATA-контроллером, в то время как подавляющее большинство новых жестких дисков выпускается именно с интерфейсом SATA. Не спешите менять материнскую плату своего компьютера (на новую с поддержкой SATA) – можно установить SATA-контроллер (тоже выполнен в виде PCI-платы расширения, рис. П23). Такая модернизация компьютера обойдется от 40 до 530 долларов. Если вам не нужно ничего особенного, то вполне хватит обычного контроллера за 40 долларов – это дешевле и удобнее замены материнской платы. Все, что вам нужно, – это установить контроллер в слот расширения и подключить к нему SATA-диски.
Рис. П23. SATA-контроллер
Поддержка Bluetooth
Технология Bluetooth используется для беспроводной передачи данных (с использованием радиосигнала) на небольшие расстояния. Все современные мобильные устройства (мобильные телефоны, карманные ПК, ноутбуки) поддерживают Bluetooth, но Bluetooth-адаптеры есть далеко не на всех стационарных компьютерах. Для добавления поддержки Blue tooth достаточно купить USB-адаптер (рис. П24). Он обойдется вам в 10–15 долларов, и для его установки достаточно будет просто вставить устройство в USB-порт – даже не нуж но вскрывать крышку системного блока!
Рис. П24. USB-адаптер Bluetooth
Поддержка USB 2.0
Многие компьютеры (купленные несколько лет назад) не поддерживают USB 2.0, обеспечивающую передачу данных со скоростью 480 Мбит/с. Многие высокоскоростные USB-устройства используют именно USB 2.0. Чтобы добавить поддержку USB 2.0 в ваш компьютер, достаточно установить PCI-плату расширения (рис. П25). Бюджет модернизации – всего 10 долларов.
Рис. П25. Контроллер для поддержки USB 2.0
Поддержка Fire Wire 400/800 (IEEE-1394a/IEEE-1394b)
Не спешите покупать предыдущую плату! Раз у вас нет USB 2.0, скорее всего, нет и поддержки FireWire (IEEE-1394). Можно купить комбинированную плату расширения – USB2.0/IEEE-1394 (рис. П26). Обычно на таких платах есть 2–3 порта USB и два порта IEEE-1394. При покупке контрол лера проследите, чтобы поддерживался интерфейс IEEE-1394b (FireWire 800), обеспечивающий скорость передачи данных 800 Мбит/с, тем более что этот интерфейс полностью совместим с FireWire 400 (рис. П27). Нечего покупать морально устаревшее «железо»! Стоимость модернизации – примерно 25–30 долларов.
Для модернизации ноутбуков имеются PC-карты, добавляющие поддержку IEEE-1394. Примерная стоимость такой карты – 18–20 долларов.
Рис. П26. Комбинированный контроллер для поддержки USB 2.0/IEEE-1394 Рис. П27. PC-карта для поддержки IEEE-1394
Есть также и комбинированные PC-карты, добавляющие в немного устаревший ноутбук поддержку USB 2.0 и IEEE-1394 (рис. П28). Недостаток такой карты в том, что у вас будет всего один порт USB и один порт IEEE-1394. С другой стороны, такая карта экономит PC-слоты вашего ноутбука.
Рис. П28. Комбинированная PC-карта для поддержки USB2.0/IEEE
Поддержка IDE (ATA)
Вы купили современный компьютер, на материнской плате которого не оказалось IDE-контроллера, и теперь вам некуда подключить старенький ATA-диск, который вы сняли со старого компьютера? Или же на новом компьютере всего один IDE-контроллер, а вам нужно подключить четыре IDE-устройства (то есть нужно два IDE-контроллера)? Вам поможет IDE-контроллер в виде PCI-платы, рис. П29 (всего 20 долларов!).
Рис. П29. Комбинированный IDE/SATA-контроллер
Вы не нашли в продаже IDE-контроллер? Тогда, может быть, вам будет проще найти специальный кабель, позволяющий подключить IDE-диск к компьютеру по USB. Нужно установить IDE-диск в корпус компьютера, как обычно, подключить к нему питание, затем подключить жесткий диск с помощью специального кабеля (рис. П30) к USB-порту. У данного решения есть два недостатка:
• вам придется подключиться к внешнему USB-порту, поэтому кабель будет торчать из системного блока. Но это будет заметно только сзади, поэтому особо внешний вид системного блока не нарушит;
• скорость обмена будет ниже по сравнению с приведенным выше вариантом – отдельным IDE-контроллером, но зато будет работать.
Ваш USB-контроллер должен быть совместим с USB 2.0.
Рис. П30. Кабель IDE-USB
Сгорела интегрированная звуковая плата
Не беда – можно купить внешнюю звуковую плату, выполненную в виде PCI-платы расширения. Зато беда в другом – на современных материнских платах, как правило, мало PCI-слотов – 1 или 2 (поскольку уже давно используется более современная шина PCI-Ex), но они уже могут быть заняты другими платами, которые вы, воз можно, установили, прочитав это приложение. Если вы найдете звуковую плату для шины PCI-Ex – покупайте. Если такой платы не окажется или у вас возникнет желание сэкономить слоты расширения – купите USB-звуковую плату. Да, есть и такие (рис. П31). Качество звучания, конечно, не ахти какое, но тем не менее все работает, и вам не нужно выкладывать 70–120 долларов за новую материнскую плату. USB-«звуковуха» стоит всего 15 долларов.
Рис. П31. Звуковой адаптер, подкдючающийся по USB
PC-карты на обычном компьютере
Предположим, что у вас есть какая-то особая PC-карта для вашего ноутбука, для которой нет USB/PCI-аналога, и вам нужно подключить ее к обычному компьютеру, а не к ноутбуку. Тогда можно купить специальный адаптер, позволяющий подключать PC-карты к обычному стационарному компьютеру (рис. П32).
Рис. П32. Адаптер для подключения PC-карт к стационарному компьютеру
Изображенный на рис. П32 адаптер неудобен тем, что гнездо для вставки PC-карты будет находиться с задней части системного блока, что мешает, когда у вас несколько PC-карт и вам периодически нужно их менять. В этом случае можно порекомендовать более дорогой адаптер со специальной панелью размером 5,25′′, устанавливающейся на переднюю панель системного блока (рис. П33).
Рис. П33. Адаптер подключения PC-карт
Параллельный и последовательный порты
На некоторых ультрасовременных компьютерах отсутствуют параллельный и последовательный порты. Нужно отметить, что производители рановато исключили эти порты – все еще есть достаточно много старого «железа», которое подключается к этим портам. Если вам нужен параллельный порт, то можно купить PCI-плату расширения, содержащую LPT-порт (рис. П34). Аналогичная плата для последовательного порта обычно содержит два 9-контактных COM-порта (рис. П35). Такие платы стоят 15–25 долларов. Комбинированных LPT/COM-плат расширения, к сожалению, не встречал. Может, они где-то и есть.
Хотя, по возможности, лучше не использовать такие платы, а воспользоваться USB-переходниками, чтобы не занимать слоты расширения. Но тут есть одно «но». Обычно старое «железо», которое будет подключаться к LPT/COM-портам, используется в паре со старыми программами, которые ничего не подозревают о USB, а режим эмуляции LPT/COM-порта по USB не всегда работает так, как нам бы этого хотелось.
Рис. П34. Плата для поддержки параллельного порта Рис. П35. Плата для поддержки последовательных портов
Сгорела интегрированная сетевая плата
Сетевые платы далеко не всегда были интегрированными. Первоначально сетевые платы были выполнены в виде PCI/ISA-плат расширения (ISA – старая шина, давно не используется). Если сгорела интегрированная сетевая плата, можно установить сетевую PCI-плату. Такая карта, например, от Realtek стоит всего 5 долларов. Если все PCI-слоты уже заняты, тогда можно купить сетевую USB-карту (рис. П36).
Рис. П36. Сетевая USB-карта
Приложение 4
Уход за монитором
Правила ухода за монитором
• Чтобы не вышла из строя кнопка включения/выключения ния монитора, ею лучше не пользоваться. В свойствах монитора (Панель управления, Экран) нужно установить параметры энергосохранения. Обычно после 15 минут простоя нужно перевести монитор в режим ожидания, а через час – выключить. При выключении питания монитор тоже автоматически выключится, поэтому не нужно выключать его кнопкой питания. Пусть вас не смущает то, что индикатор питания все еще горит (обычно желтым цветом вместо зеленого).