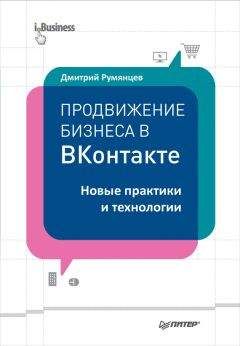Денис Колисниченко - Компьютер. Большой самоучитель по ремонту, сборке и модернизации
Замена жесткого диска
Замена жесткого диска – второй по эффективности (после модернизации памяти) способ повышения производительности. Ведь вы устанавливаете не только жесткий диск повышенной емкости, но и более производительный жесткий диск. Сейчас уже пришло время модернизации дисков, купленных 2–3 года назад. Как правило, скорость вращения мобильных жестких дисков того времени не превышала 4200 оборотов в минуту. Для современных мультимедиазадач этого мало. Поэтому желательно купить жесткий диск, скорость которого 5400 оборотов в минуту. Можно, конечно, купить жесткий диск со скоростью 7200 оборотов в минуту, но такие жесткие диски стоят существенно дороже и потребляют больше энергии, поэтому оптимальными являются жесткие диски со скоростью вращения 5400 оборотов в минуту.
Имейте в виду, что в корпус ноутбука можно установить только один жесткий диск, поэтому перед модернизацией скопируйте все важные для вас данные на диски CD/DVD, чтобы потом можно было их перенести на новый жесткий диск.
Жесткие диски для ноутбуков подключаются к материнской плате по тем же интерфейсам, что и жесткие диски ПК – ATA и SATA, но размер у «мобильных» жестких дисков меньше – 2,5" против 3,5" (у ПК). Учитывая, что модернизируемый ноутбук был выпушен 2–3 года назад, можно предположить, что в нем установлен ATA-диск емкостью 40–60 Гб. Попробуем подобрать ему замену. Диски емкостью более 160 Гб доступны только с интерфейсом SATA. Наиболее оптимальный вариант – диск производства Samsung (модель HM120JC) со скоростью вращения 5400 оборотов в минуту, буфером 8 Мб и емкостью 120 Мб. Он стоит ровно 100 долларов – и по карману не ударит, и разница будет ощутимой. В этом жестком диске мне еще понравился один параметр: время наработки на отказ. Производитель гарантирует, что ближайшие 330 тысяч часов с ним все будет в порядке.
Для модернизации жесткого диска нужно снимать нижнюю крышку ноутбука. Обычно в замене нет ничего сложного, если, конечно, ноутбук не припаян к материнской плате.
Спрашивается, а что делать со старым жестким диском? Ведь он еще рабочий. Вам поможет компания Hitachi, которая выпустила оснастку для жесткого диска. Принцип работы – как и в случае с карманом для жесткого диска персонального компьютера. Вы вставляете жесткий диск в оснастку, а потом подключаете ее к ноутбуку по USB. Ваш бывший жесткий диск превращается во внешний жесткий диск, которым вы можете пользоваться без особых ограничений (разве что работать он будет медленнее, если ноутбук не поддерживает USB 2.0). Оснастка называется Hitachi Travelstar 2.5′′ 2-in-1 Hard Drive Kit (рис. 22.3) – ищите в продаже.
Рис. 22.3. Оснастка hitachi travelstar 2.5′′ 2-in-1 Hard Drive Kit
Если жесткий диск впаян, а поблизости нет сервисного центра, то не нужно забывать о внешних жестких дисках! Такие жесткие диски подключаются к ноутбуку по USB – все очень просто, даже не нужно вскрывать крышку ноутбука. Обычно внешние жесткие диски небольшого размера, что позволяет их поместить в сумку с ноутбуком. На внутреннем жестком диске можно хранить самые важные файлы, которые вам могут понадобиться в любой момент, а все остальное (архивы, дистрибутивы программ, фильмы, музыку) – на внешнем жестком диске, если не хочется постоянно носить его с собой. Внешние USB-дис-ки стоят чуть дороже внутренних аналогов – от 120 (за 40 Гб) до 200 (за 160 Гб) долларов, конечно, если не принимать во внимание диски совсем большой емкости (250 Гб – 300 долларов) или жесткие диски, которые поставляются с чехлами из натуральной кожи и другими наворотами. Сами понимаете: один чехол из кожи с алмазными вставками может стоить дороже, чем сам накопитель.
Рис. 22.4. Внешний жесткий диск, подключаемый по USB
На рис. 22.4 изображен внешний жесткий диск от Toshiba. Обратите внимание: питание (5 В) у него отдельное (в комплекте поставляется адаптер на 5 В), поскольку USB не в состоянии питать жесткий диск.
Преимущество внешних жестких дисков заключается в их универсальности – вы можете подключить их не только к ноутбуку, но и к стационарному компьютеру.
Модернизация привода CD
Несколько лет назад ноутбуки оснащались приводом CD-RW или ком-бо-приводом DVD-ROM/CD-RW в лучшем случае (если не считать самых дешевых, на которых устанавливались приводы CD-ROM). Понятно, что особого смысла сегодня в приводе CD-RW нет. Сегодня нужен привод DVD-RW.
Модернизировать привод CD довольно просто. Обычно он установлен в специальную переднюю панель. Даже если вы не найдете привод DVD-RW с такой же, как у вас, передней панелью, можно часть панели снять со старого привода.
Перед модернизацией нужно снять старый привод и отправиться на поиски нового. Новый привод должен быть такого же размера, желательно, чтобы передняя панель тоже была аналогичный. Особое внимание обратите на разъем подключения к контроллеру и разъем питания – они должны быть такими же, как у старого привода. Желательно, чтобы они были расположены с одной стороны.
Конечно же, намного проще сдать свой ноутбук в сервисный центр – наверняка там уже будут в наличии нужные приводы, а сама операция займет не более получаса. Так что долго без ноутбука вы оставаться не будете.
Помните, что не всегда установка DVD-RW имеет смысл. Начнем с того, что для просмотра DVD-фильмов, равно как и для записи DVD-дисков, ваш компьютер должен соответствовать следующим требованиям:
• процессор Pentium II 400MHz или лучше;
• оперативная память 256 Мб или больше.
Если компьютер не соответствует таким требованиям, то его нужно модернизировать (если возможно) или вообще продать и купить новый – смысла ставить в него DVD-RW нет.
Что делать, если возможности установить DVD-RW нет? Тогда вам помогут внешние DVD-RW-приводы, которые подключаются по USB или FireWire. В крайнем случае не нужно забывать о USB-дисках (Flash-дисках). Ведь есть Flash-диски, на которые можно записать до 8 Гб информации (а на один обычный DVD-диск – всего 4,5 Гб), и при этом они значительно меньше DVD-диска!
Проблемы с аккумулятором
Со временем аккумуляторы теряют свою емкость и «держат» все меньше и меньше. Когда батарея ноутбука работает всего полчаса или меньше, ее нужно менять. Новая обойдется примерно в 100 долларов. Хотя батарея для некоторых устаревших моделей может стоить до 200 долларов, а для ноутбуков некоторых безымянных производителей вообще сложно ее достать.
Если вы модернизируете аккумулятор, то покупайте аккумулятор повышенной емкости. Обычный аккумулятор при нормальном режиме работы «держит» примерно 2–3 часа (это зависит от того, как приложения нагружают процессор), а повышенной емкости – от 4 часов.
Когда вы не можете найти батарейку для своего ноутбука, а менять его не хочется, вам поможет внешняя батарейка Valence N-Charge (примерно 300 долларов). Подробно о ней можно прочитать по адресу:
http://thg.ru/mobile/valencen-charge/index.html.
Совет. Чтобы экономить аккумуляторы, нужно придерживаться следующих рекомендаций:
• уменьшите яркость дисплея – чем выше яркость, тем быстрее разрядится аккумулятор;
• отмените автоматический запуск различных сервисных программ, которые обычно после запуска помещаются в область уведомления (system tray) и только занимают процессорное время, а вам они не нужны;
• отключите неиспользуемые службы (Пуск, Выполнить, Services.msc).
Расширение функциональности ноутбука
Некоторые старые ноутбуки не поддерживают новые стандарты, например USB 2.0, FireWire, Bluetooth и др. Чтобы добавить поддержку данных технологий, нужно воспользоваться платами расширения PCMCIA или же купить USB-адаптеры. Например, есть USB-адаптеры Bluetooth. Подробно устройства, позволяющие расширить функциональность ноутбука и обычного ПК, рассмотрены в Приложении 3.
Заключение
Подходит к концу наш разговор о ремонте и модернизации ПК. Если вы все внимательно прочитали и сделали надлежащие выводы, то теперь вы тот самый продвинутый пользователь, о котором шла речь во введении. Вам не нужно больше тратить свои время и деньги на походы в сервисные центры, на оплату их услуг и бесконечные споры. Никто не починит и не апгрейдит ваш компьютер лучше и быстрее вас самих! Ведь вы все делаете для себя, а не для кого-то. Поэтому вы убедитесь, что все платы и устройства надежно закреплены в корпусе компьютера, вы не станете прикручивать жесткие диски на один болт и проделывать еще кучу таких же сомнительных маневров. И еще одно немаловажное соображение: на потоке у вас не стоит несколько десятков компьютеров, каждый из которых в отдельности вам мало интересен. У вас одна-един ственная машина, от работы которой вы лично зависите. Поэтому вы ее, конечно же, почините быстро, качественно, не скупясь на исходники и не мотая самому себе нервы. Недаром есть одно хорошее правило: «Если хочешь сделать что-то хорошо, сделай это сам».