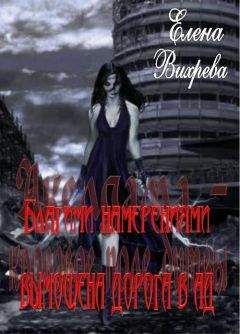Юрий Ревич - 1001 совет по обустройству компьютера
Порт идентифицируется номером, который может быть в диапазоне от 0 до 65535. При передаче по сети номер порта в заголовке пакета служит для адресации конкретного приложения и конкретного, принадлежащего только ему, сетевого соединения. Номера портов, используемых многими службами, стандартизированы и зафиксированы в списке, ведущемся организацией IANA. Например, за протоколом HTTP закреплен 80-й порт, поэтому все веб-серверы принимают запросы именно через этот порт. Почтовые серверы, работающие по протоколу POP3, используют 110-й порт и т. д. Кроме того, есть номера портов не стандартизированные, но используемые широко распространенными программами и потому хорошо известные – например BitTorrent tracker работает по умолчанию через порт 6969.
Как правило, самому пользователю манипулировать с номерами портов не приходится. Но заблокировав через сетевой экран тот или иной порт, можно отрубить данному приложению выход в сеть. Это можно сделать не только на вашем компьютере, но и где-то на внешнем сервере или маршрутизаторе. Поэтому некоторые приложения умеют маскироваться – например, Skype-клиент открывает порты, номера которых случайным образом задаются при инсталляции программы. Из-за этого трафик Skype очень сложно отрубить, учитывая еще, что он зашифрован, и уверенно определить, что это пакеты именно Skype, почти невозможно.
И напоследок – о сетевых (рабочих) группах, в которые рекомендуется объединять компьютеры в локальной сети. Группу, в которой состоит данный компьютер, можно определить (и изменить при надобности), если щелкнуть по значку Мой компьютер в Windows XP правой кнопкой и выбрать пункт Свойства, а в нем вкладку Имя компьютера. В Windows Vista и 7 имя группы можно узнать (и изменить) через пункт Панель управления | Система (этот пункт доступен напрямую, если выбрать Свойства не значка Компьютер на рабочем столе, а пункта Компьютер в меню кнопки Пуск).
При чтении интернет-рекомендаций по построению локальной сети иногда может создаться впечатление, что все узлы в одной локальной сети обязательно должны быть объединены в одну группу (под одним тем же именем), иначе вы просто не получите к ним доступ, а иногда приходится недоумевать, – почему это про группы ничего не упоминается? Если бы одно и то же имя группы действительно было обязательно, то гость, пришедший со своим ноутбуком, просто не получил бы доступа к вашей локальной сети, пока он не поменяет у себя имя рабочей группы. Естественно, каждый раз менять это имя несподручно. Но на самом деле это и не требуется – принадлежность к определенной рабочей группе является необязательной и критична только в особых случаях, о которых далее (недаром в новых версиях Windows имя группы убрали подальше, в пункт Система, в то время как имя компьютера по прежнему доступно из контекстного меню значка Компьютер на рабочем столе).
Если для разных узлов на них самих заданы разные рабочие группы, то в Windows XP по адресу Сетевое окружение | Вся сеть | Microsoft Windows Network просто появятся две или более рабочих групп (рис. 5.2). В Windows Vista и 7 все еще проще – щелкнув в окне Компьютер по папке Сеть, вы вообще не увидите распределения по рабочим группам, – компьютеры и другие узлы будут показываться в едином списке. Для описанных в этой книге случаев совершенно неважно, какая именно рабочая группа задана для данного компьютера, через сеть он все равно будет доступен на равных основаниях с другими. Точнее будет сказать, что в природе, несомненно, встречаются случаи, когда рабочая группа критична, но я просто с ними не сталкивался – специальные попытки найти разницу при работе с разными названиями групп для всех вариантов сетей, описанных в этой книге, у меня не увенчались успехом.
Рис. 5.2. Разные рабочие группы в одной локальной сети (Windows XP)
А для чего тогда это придумано – только для того, чтобы еще больше запутать бедного пользователя? Наоборот, создатели Windows искренне хотели облегчить ему жизнь – если у вас десяток компьютеров в одной сети, то объединение их в группу позволяет единым махом для членов этой группы задать всякие настройки (прежде всего настройки общего доступа). Если вы администратор офисной сети, то это действительно проще, чем бегать и настраивать каждый компьютер по отдельности. В небольшой же домашней сети все это можно просто игнорировать.
И чтобы еще больше усложнить жизнь пользователю (но упростить ее администратору), в Windows 7 придумали новую концепцию «домашней группы», которую можно использовать параллельно обычной рабочей. Поскольку домашние группы в сети могут быть созданы лишь для компьютеров, работающих под управлением Windows 7 (а это пока еще довольно редкий случай – обычно различные версии встречаются вперемешку), то мы постараемся к этому вопросу в дальнейшем не возвращаться, чтобы не усложнять себе и без того непростую сетевую жизнь.
5.4. Как заставить сетевые ресурсы определяться быстрее?
Интересно, что прямого ответа на этот вопрос я не встретил ни в литературе, ни на интернет-ресурсах, пришлось обращаться к специалистам и экспериментировать. Механизм определения сетевых ресурсов в Windows надежно и быстро работает лишь тогда, когда локальная сеть построена на основе домена. На практике это чаще всего делается в относительно крупных сетях масштаба офиса и выше (в том числе и в Интернете). Домашняя локальная сеть обычно строится на основе компонента NetBIOS, придуманного специально для Windows. Он включает упрощенную в сравнении с DNS службу NetBIOS-имен WINS (Windows Internet Name Service) и простой транспортный протокол UDP (вместо характерного для сетей с доменами протокола TCP).
Каждый узел в такой сети непрерывно рассылает UDP-запросы по широковещательному IP-адресу, заканчивающемуся на.255. В ответ все получившие запрос узлы должны отвечать, сообщая соответствие своего имени и IP-адреса. UDP – простой, но ненадежный протокол, который не гарантирует доставку отправленного пакета, тем более в сети, где связывается каждый с каждым. Поэтому установление соответствия имен и адресов в такой сети может затянуться на неопределенное время. При этом надо учесть, что при автоматическом распределении IP-адресов узел может ответить только тогда, когда он уже «узнает» собственный IP-адрес, о чем ему должен отдельно сообщить DHCP-сервер. Это еще больше затягивает процесс.
5.4.1. Оптимизация доступа
Отсюда вытекают целых четыре пути оптимизации локальной сети. Первый путь – отказаться от всех этих архаизмов в виде протокола UDP и создать свой собственный домен. По этому пути мы не пойдем ввиду повышенных требований к квалификации пользователя. Второй путь – раздавать IP-адреса статически. Тогда соответствие имени и IP-адреса извлекается из локальных ресурсов (файла hosts, см. далее), и задержки должны снижаться. Но этот путь неудобен, т. к. мы не знаем заранее всю конфигурацию сети, и для каждого гостя, пришедшего со своим ноутбуком, нам бы пришлось вручную его конфигурировать.
Потому мы пойдем по третьему пути – компромиссному. Для ресурсов, заведомо находящихся в сети, мы будем раздавать IP-адреса принудительно (что, как мы уже знаем, DHCP-протокол не исключает), но оставим возможность и автоматического присвоения для всех остальных.
А что такое четвертый путь? А это вообще отказ от символьных имен узлов и обращение к ним по IP-адресу. Например, если вы знаете, что папка под названием backup находится на файловом хранилище c IP-адресом 192.168.1.2, то вы можете к ней обратиться, не дожидаясь, пока она соизволит появиться в папке Сеть (Сетевое окружение). Для этого в Проводнике (именно в Проводнике, Windows Explorer, вызванном, например, через значок Мой компьютер в Windows XP) следует набрать \192.168.1.2backup (без указания протокола). В Windows Vista или в Windows 7 то же самое можно сделать прямо в адресной строке папки Сеть, доступной через пункт Компьютер меню кнопки Пуск. Точно так же это будет работать и в Internet Explorer (точнее, Windows Explorer все равно автоматически переключится в режим Internet Explorer). В альтернативных браузерах, вроде Mozilla Firefox, все это может работать несколько иначе, но обычно браузера для доступа к ресурсам локальной сети не требуется. Конкретные рецепты преодоления ситуации с неопределяющимися ресурсами рассмотрены в разд. 6.2 «Доступ к локальной сети в Windows».
Доступ к интернет-ресурсам по IP-адресуСпособ прямого доступа по IP-адресу прекрасно работает и в Интернете – он, в частности, позволяет обойти нарушения в системе DNS. Даже если США, контролирующие систему доменных имен, зачем-то захотят ее разрушить, то прямая адресация все равно будет работать. Все зарегистрированные сайты имеют статические адреса, и обращение по ним вместо символьного адреса даже сокращает время – браузеру не приходится обращаться по иерархии DNS-серверов. Кроме того, вы можете точно так же записать в файл hosts соответствия IP-адресов и символьных имен серверов, находящихся где-нибудь в Австралии, и ваш компьютер будет послушно к ним обращаться (некоторые интернет-вирусы так и поступают для подмены IP-адресов популярных ресурсов на свои собственные).