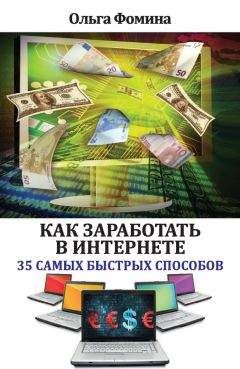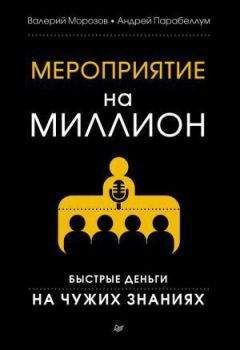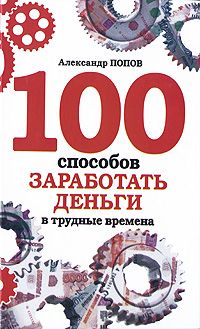Александр Ватаманюк - Апгрейд, ремонт и обслуживание компьютера
После того как сохранение данных завершено, можно приступить непосредственно к «излечению больного». Сразу стоит сказать, что результат такого «лечения» зависит от степени «запущенности» жесткого диска: если на нем повреждены большие участки поверхности, то, скорее всего, такой жесткий диск вылечить полностью не удастся. Мало того, в процессе дальнейшего использования все равно рано или поздно он полностью выйдет из строя – это неизбежно.
Если же у жесткого диска логическая неисправность – так называемые программные сбойные секторы и немного настоящих сбойных секторов, – то результатом лечения будет абсолютно «здоровый пациент».
Какую программу лучше всего использовать для устранения неисправностей? Однозначного ответа нет.
Существуют утилиты универсальные и специализированные. Каждый производитель для своего жесткого диска предлагает «родное» программное обеспечение. По понятным причинам лучше, конечно же, использовать именно его, нежели программы неизвестного писателя-программиста.
Особенность утилит от производителя в том, что они взаимодействуют с контроллером жесткого диска через процессор контроллера, а не через прерывания BIOS, которые имеют более высокий уровень. Именно поэтому использование стандартных системных программ типа fdisk и format не помогает ничем, поскольку они работают именно через прерывания BIOS.
Однако существуют и универсальные приложения, которые могут дать фору многим специализированным. Пример – утилита MHDD, разработанная российскими умельцами-программистами. Очень часто бывает, что именно она является тем спасительным золотым ключиком, который решает все проблемы.
Такого рода программы умеют делать следующее.
• Очищать главную загрузочную запись жесткого диска (MBR).
• Корректно разбивать жесткий диск на логические диски.
• Выбирать нужный режим UltraATA.
• Сканировать поверхность диска на присутствие программных и «обычных» сбойных секторов.
• Убирать программные сбойные секторы и помечать «обычные» сбойные секторы.
• Заполнять диск нулевыми данными, проверять поверхность диска в выбранном диапазоне адресов.
• Выполнять переадресацию.
• Выполнять низкоуровневое форматирование.
Самое примечательное, что выполнять то или иное действие можно независимо от других. Это означает, что сначала можно сканировать поверхность на обнаружение повреждений и убрать программные сбойные секторы, затем попробовать сделать низкоуровневое форматирование, не затрагивая при этом таблицы дефектов. Если не помогло и это, то остается только попробовать сделать переадресацию.
Одни производители предлагают утилиты в виде отдельных исполняемых модулей. Другие (например, IBM или WD) распространяют один полнофункциональный комплекс, где указанные программы запускаются из единой оболочки. В любом случае такие утилиты в полном составе есть у каждого разработчика винчестеров и доступны для бесплатной загрузки.
Как уже упоминалось выше, неплохой программой для работы с жестким диском является MHDD. Ее очень большой плюс – не только наличие русской документации, но и большое количество информации о ней в форумах Интернета, где можно получить детальную инструкцию для выбранного накопителя и нужных целей.
Чтобы программа могла нормально работать, необходимо запускать ее в режиме DOS. Для этого нужно приготовить системную дискету или загрузочный диск с операционной системой класса Windows 95/98/Me.
Следующий шаг – выполнение предварительных рекомендаций программы. Так, приложение рекомендует отключить все устройства хранения данных, кроме жесткого диска, который содержит неисправность. Мало того, его желательно подключить к первичному каналу контроллера в режиме Master.
Чтобы выставить режим Master, возьмите жесткий диск в руки и поверните его интерфейсными контактами к себе. Далее найдите контактную группу из нескольких групп контактов, которые отвечают за режим работы жесткого диска. Как правило, в этой группе содержится 8–9 контактов, расположенных в два ряда.
После этого воспользуйтесь инструкцией на корпусе жесткого диска, где есть подсказка по выбору режима, в котором должен работать жесткий диск. Установите с помощью перемычек указанную комбинацию, затем установите винчестер в системный блок и подключите к нему питание и шлейф данных.
Далее включите компьютер и войдите в BIOS Setup, чтобы указать, что загрузку нужно производить с дискеты.
Сразу же после этого вставьте приготовленную вами системную дискету в дисковод и ждите, когда произойдет загрузка операционной систем MS-DOS.
Далее, запустив файловый менеджер, который вы до этого записали на дискету, найдите исполняемый файл программы, который называется mhdd.exe, и запустите его, нажав клавишу Enter. В результате появится окно программы, показанное на рис. 20.5.
Рис. 20.5. Внешний вид программы MHDD
После этого необходимо проинициализировать жесткий диск. Если вы не послушались совета программы и не отключили рабочий винчестер, то необходимо будет явно выбрать нужный жесткий диск. Чтобы это сделать, нажмите сочетание клавиш Shift+F3 и в появившемся списке выберите жесткий диск. Для этого определите номер порта, к которому этот диск подключен (рис. 20.6).
Рис. 20.6. Номер контроллера с нужным диском
После того как контроллер указан, нажмите клавишу F2, чтобы проинициализировать жесткий диск. В результате в окне программы появится информация о нем.
Далее алгоритм работы следующий.
1. Удалите с винчестера все данные, делая низкоуровневое форматирование поверхности с помощью команды erase или aerase (более медленный вариант).
Это довольно длительная процедура, и она может занять много времени: все зависит от объема жесткого диска и от количества поврежденных секторов.
2. Сканируйте диск с помощью команды scan с выключенной переадресацией, чтобы выявить сбойные секторы, и сравните текущее количество сбойных секторов с полученными ранее результатами в программе SMARTUDM.
3. Если их количество заметно уменьшилось или исчезли все, то на этом работу с программой можно закончить. Если же сбойные секторы остались, значит, они носят чисто физический характер и нужно сканировать диск с включенной переадресацией.
Как видите, все достаточно просто. Итак, начнем.
Прежде всего используем команду aerase. Для этого вводим ее в командной строке и нажимаем клавишу Enter. После этого программа заново проинициализирует жесткий диск и спросит, уверены ли вы в своих действиях. При подтверждении утилита спросит, какой участок нужно форматировать.
Примечание
Программа позволяет форматировать участок диска, начиная и заканчивая конкретным логическим адресом. Поэтому если знать точно, где находится область со сбойными секторами, то можно сэкономить время. Если же такие адреса неизвестны, то в качестве параметров можно ввести значение 0 и конечный адрес, который, кстати, показывает сама программа.
Указав нужные данные и еще раз подтвердив свои намерения, остается только ждать, когда приложение завершит форматирование выбранного диска в указанном диапазоне адресов (рис. 20.7).
Рис. 20.7. Идет низкоуровневое форматирование
Итак, следующий шаг, согласно нашему алгоритму, – сканирование поверхности диска. Чтобы запустить настройку параметров сканирования, нажмите клавишу F4. Появится окно с параметрами сканирования (рис. 20.8).
Рис. 20.8. Настраиваем параметры сканирования
В данный момент нас интересует параметр Remap, для которого должно быть установлено значение OFF. Чтобы изменить его, подведите курсор к нужной позиции и нажмите клавишу Enter. После того как все параметры выбраны, начните сканирование, для чего нажмите клавишу F4.
В ходе сканирования программа будет отображать текущее состояние секторов (рис. 20.9). По расшифровке изображения справа можно увидеть секторы, имеющие большие временные характеристики, или сбойные секторы и их размещение.
Рис. 20.9. Идет процесс сканирования
После сканирования вы можете сверить информацию о количестве сбойных секторов до сканирования и после. Если количество блоков не уменьшилось или уменьшилось незначительно, значит, налицо множественное физическое повреждение, которое можно попытаться исправить лишь переадресацией.
Чтобы запустить переадресацию, нажмите клавишу F4 и в параметрах сканирования установите для параметра Remap значение ON (рис. 20.10).
Рис. 20.10. Задействуем режим переназначения
После этого опять запустите сканирование, нажав клавишу F4.
Наблюдая за процессом сканирования, вы можете увидеть надпись OK на секторе, проверенном программой. Это означает одно – найден сбойный сектор, и он заменен сектором из резервного участка. Если вы видите эту надпись достаточно часто, то можете начинать кусать себе локти, поскольку таблица дефектов быстро заполняется, и может случиться так, что весь резерв быстро исчерпается.