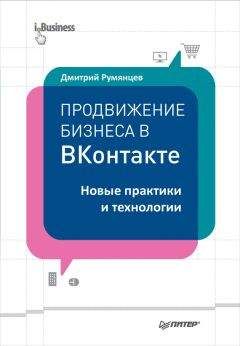Денис Колисниченко - Компьютер. Большой самоучитель по ремонту, сборке и модернизации
После этого нужно найти опцию, устанавливающую тайминги памяти. Обычно она называется Memory Timing или Timing Mode. Как правило, для этой опции установлено значение Auto. Измените его и установите самые большие тайминги из всех возможных. Позже мы их будем понижать.
Самые большие тайминги нужны для стабильной работы системы после разгона. Ведь материнская плата обычно рассчитана на штатные частоты системной шины и процессора, а после разгона в режиме Auto она может установить очень маленькие тайминги, и система с ними не будет работать. А если мы установим заранее рабочие тайминги, которые к тому же далеки от минимальных, система, по крайней мере, запустится.
После того как вы настроите память, выйдите из SETUP с сохранением настроек. Обычно для этого нужно нажать F10, а затем подтвердить сохранение, нажав Y. После перезагрузки убедитесь, что компьютер нормально, без ошибок загружается. Хотя на данном этапе ошибок быть не должно.
Снова зайдите в SETUP. Теперь нам нужно проверить частоты шин PCI и AGP. Дело в том, что при увеличении частоты системной шины частоты шин PCI, PCI-Ex, AGP могут тоже повыситься. При незначительном повышении FSB ничего страшного не произойдет. А вот при значительном компьютер откажется работать.
Номинальное значение частоты для шины PCI – 33,3 МГц, для AGP – 66,6 МГц. Многие чипсеты умеют контролировать данные частоты – держать их в пределах номинальных значений, но на всякий случай убедитесь в этом. Найдите опцию AGP/PCI Clock и убедитесь, что для нее установлено значение 66,6/33,3 МГц.
Некоторые чипсеты (например, практически все чипсеты от VIA, ранние чипсеты Intel, SiS) не умеют контролировать частоту AGP/PCI. Поэтому подходящей опции вы не найдете в SETUP. В этом случае вам не повезло. Ведь вы вряд ли сможете поднять частоту системной шины выше 225 МГц. Даже если у вас и получится сделать это, система будет работать неполноценно – перестанут определяться жесткие диски, откажется работать видеокарта или звуковая плата.
Для чипсетов от nVidia важной является частота шины HyperTransport. Обычно она равна 1000 МГц (5х) или 800 МГц (4х). Перед разгоном процессора нужно уменьшить частоту этой шины. Опция, позволяющая это сделать, называется HyperTransport Frequency, или HT Frequency, или LDT Frequency. Нужно установить значение 3х (600 МГц) или 2х (400 МГц).
Теперь снова сохраняем настройки и перезагружаем систему. Нужно убедиться, что все работает нормально – ведь мы, наоборот, понизили производительность системы.
Повышаем частоту системной шины (непосредственный разгон процессора)Опять зайдите в SETUP. Сейчас мы приступим к разгону процессора. Для этого перейдите в раздел Frequency/Voltage Control. Этот же раздел в зависимости от BIOS может называться так:
• POWER BIOS Features – на материнских платах EPOX;
• Jumperfree Configuration – на материнских платах от ASUS (видимо, asus до сих пор помнит, что раньше разгон процессора осуществлялся джамперами на материнской плате, поэтому соответствующий раздел SETUP называется JumperFree – без джамперов);
• µGuru Utility – у ABIT.
Сейчас вам предстоит найти опцию, изменяющую частоту системной шины (FSB). Хорошо, если у вас есть под рукой руководство по материнской плате – тогда вы точно узнаете, как она называется. Но я вам, конечно, помогу, чем смогу. Данная опция может называться так:
• CPU Host Frequency – в случае Award/Phoenix BIOS;
• CPU Clock/Speed – на материнских платах EPoX;
• CPU Frequency – у ASUS;
• External Clock – у ABIT.
Чтобы вам было понятнее, приведу листинги соответствующих разделов SETUP. Дать картинку невозможно, поскольку нет способа сделать снимок экрана SETUP. Разве что сфотографировать, но качество такой фотографии из-за мерцания монитора будет плохим, и вы вряд ли что-то рассмотрите.
Листинг 18.1. Раздел Frequency/Voltage ControlВ данном случае (листинг 18.1) вам нужно изменять опцию CPU Host Frequency. При этом смотрите, чтобы напряжение процессора (опция CPU Voltage Control) не превысило 1,5 В (для некоторых процессоров – 1,45 В – см. выше). Опция AGP/PCI/SRC Fixed позволяет зафиксировать частоты AGP/PCI. Поле AGP/PCI/SRC Frequency(Mhz) отображает текущие значения частот AGP/PCI.
Листинг 18.2. Раздел POWER BIOS Features (материнские платы EPoX)BIOS материнских плат EPoX удобен тем, что при увеличении частоты системной шины (опция CPU CLOCK/SPEED) сразу отображается частота процессора, которая будет получена в результате разгона.
Листинг 18.3. Раздел JumperFree Configuration (ASUS)BIOS от ASUS опасен тем, что по умолчанию напряжение процессора (CPU Voltage) увеличивается автоматически (значение Auto) – при повышении частоты шины (CPU Frequency). Если хотите, чтобы ваш процессор работал долго и без сбоев, то лучше зажать напряжение процессора на уровне 1,45–1,5 В.
Листинг 18.4. Раздел µGuru Utility (ABIT)Версия BIOS от ABIT тоже довольно удобна. Вам нужно увеличивать опцию External Clock, но при этом наблюдайте за напряжением (опция CPU Core Voltage). Не забывайте о разумном пределе! BIOS выводит также множитель (Multiplier Factor), но, понятно, не позволяет его изменять. Зато с помощью множителя можно легко посчитать частоту процессора, которая получится на выходе:
External Clock x Multiplier Factor.
В нашем случае получится частота 2700 МГц.
Мы уже знаем, как поднять частоту системной шины. Осталось только решить, до какого предела ее поднимать. Даже не знаю, что вам посоветовать. Сразу поднимать частоту в полтора раза не стоит. Поднимайте ее постепенно, например на 10–20 МГц больше номинальной. После повышения частоты сохраните параметры (клавиша F10) и загрузите Windows. Убедитесь, что система стабильно работает. Для проверки стабильности есть ряд специальных программ, которые мы рассмотрим позже, а пока просто запустите вашу любимую игрушку и поиграйте с полчаса-час (заодно и оцените, насколько быстро стал работать компьютер). Если за это время система не зависнет и не перезагрузится, то можно попробовать еще больше увеличить частоту шины. Во время игры каждые 5 минут переключайтесь в Windows и контролируйте температуру работы процессора (это можно сделать с помощью программы CPU-Z – ее мы рассмотрим позже). Температура не должна превышать 60 градусов. Если температура выше 60 градусов, то вы перестарались – нужно выключить компьютер, дать процессору немного остыть, а затем уменьшить частоту шины (во всяком случае, до покупки более мощного вентилятора).
Вы хотите узнать, на что способен ваш процессор? Тогда посетите базу разгона процессоров:
http://www.overclockers.ru/cpubase/.
Все, что вам нужно, – это выбрать процессор. После этого вы получите список поставленных над процессором экспериментов. Эксперименты ставят сами пользователи сайта. Вы тоже можете принять участие и пополнить базу данных.
База данных (рис. 18.5) содержит полную информацию о каждом разгоне:
• наименование процессора;
• штатная частота процессора;
• частота процессора после разгона;
• материнская плата;
• версия BIOS;
• вентилятор;
• автор разгона (вы можете с ним связаться);
• комментарии автора.
Рис. 18.5. База данных разгона
Однако не спешите сразу устанавливать максимальные частоты. Даже если у вас такой же процессор, совсем не означает, что он будет стабильно работать с той частотой, которая указана в базе данных. Ведь у вас могут быть другая материнская плата, другая версия BIOS, другая память. Базой нужно пользоваться, чтобы узнать максимальный предел, но наращивайте производительность последовательно, как было описано выше.
ТроттингПроцессоры от Intel могут впадать в особое состояние, которое называется троттингом. Если процессор впал в троттинг (что обычно случается при перегреве), то его производительность заметно снижается, причем она становится даже меньше, чем в номинальном режиме. Можно рассматривать троттинг как особый защитный режим. Но одно ясно точно – не имеет смысла разгонять процессор с троттингом. Игра не стоит свеч. Нужно или уменьшать частоту шины, или покупать новый вентилятор (более мощный).
Узнать, есть ли троттинг, помогают программы ThrottleWatch и RightMark CPU Clock Utility (рис. 18.6). Из рис. 18.6 ясно, что начался троттинг, поэтому нужно выключить компьютер, дать остыть процессору и понизить частоту шины.
Владельцам процессоров Intel Pentium IV и Celeron следует в обязательном порядке использовать утилиты ThrottleWatch, RightMark CPU Clock Utility или нечто подобное. Дело в том, что при перегреве эти процессоры могут впадать в троттинг, что выражается в заметном снижении производительности. Разгон с троттингом не имеет смысла, поскольку скорость может падать даже ниже тех значений, которые процессор выдает в номинальном режиме. Утилиты смогут предупредить о начале троттинга, значит, нужно будет позаботиться о лучшем охлаждении или уменьшить разгон.