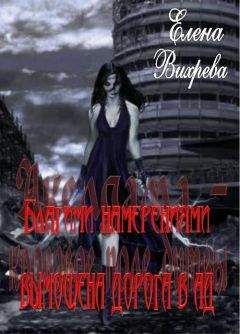Юрий Ревич - 1001 совет по обустройству компьютера
Конечно, это совет из серии «свой страх и риск» – полную гарантию дает только обращение к функции безопасного извлечения устройств. Но автору очень неохота ковыряться в недружественном интерфейсе этой функции Windows, которая в последних версиях к тому же перестала полностью отключать устройство, лишь на словах гарантируя сохранность данных. Пока, соблюдая приведенные ранее меры предосторожности, мне не удалось испортить ни одного устройства.
Но, разумеется, и я предпочитаю не рисковать, когда дело доходит, например, до внешних жестких дисков – там цена ошибки оказывается слишком высокой. Если вам неохота возиться с утомительным «безопасным извлечением устройств» и в то же время боязно что-то испортить, то хороший компромисс представляет программа USB Safely Remove, которая делает процесс извлечения устройства гораздо удобнее и нагляднее. На диске к этой книге, к сожалению, я не могу ее разместить – программа платная и стоит в интернет-магазине Softkey.ru 299 рублей. Причем лицензия выдается не компьютеру, а человеку, который за эти деньги может использовать программу на любом количестве своих компьютеров.
4.2.3. Твердотельные диски
В 2010 году, по данным компании Gartner, на твердотельных дисках хранилось 7,9 % информации, но уже к 2012 году эта цифра вырастет вдвое – до 15,9 %. Как раз когда эта книга была уже подготовлена к печати, пришло известие, что компания-производитель материнских плат Gigabyte официально представила материнскую плату со встроенным в нее твердотельным жестким диском емкостью 20 Гбайт. В данном случае SSD-накопитель будет выполнять роль емкого буфера памяти, значительно увеличивающего скорость загрузки работы операционной системы и установленных программ. Для таких систем Intel выпустила специальный чипсет под названием Z68.
Прогресс в разработке новых типов флэш-памяти привел к тому, что твердотельные диски (solid-state drive, SSD) обеспечивают намного большую скорость чтения/записи, чем обычные магнитные накопители с механическими головками. Прежде всего это получается потому, что скорость доступа к таким дискам не зависит от места размещения информации – исключается долгая операция позиционирования головок. Для SSD не требуется дефрагментация, упреждающее чтение и другие приемы, ускоряющие обмен информацией с обычными дисками. В Windows 7 реализована специальная поддержка SSD, но и другие системы с ними тоже будут работать быстрее.
Кроме того, твердотельные диски не боятся ударов и сотрясений (обычный жесткий диск запросто можно вывести из строя, если его просто резко повернуть в процессе обмена информацией), не так греются и потребляют меньше энергии, не шумят, занимают меньше места и готовы к работе немедленно после включения – времени на разгон шпинделя не требуется. Спрашивается – почему же до сих пор SSD не вытеснили магнитные накопители полностью?
Причиной служит несколько факторов, определяющим из которых является стоимость – на начало 2011 года для SSD она составляла от 2 долларов за каждый гигабайт емкости, при примерно 8 центах для жестких дисков. Кроме того, максимальная емкость SSD меньше, чем у жестких дисков, более чем на порядок (рядовые SSD для «ширпотребовского» сектора имеют емкость 64-120 Гбайт), и их стоимость растет прямо пропорционально емкости. Традиционно указывается, что SSD ограничены количеством циклов перезаписи, однако этот недостаток быстро выправляется за счет различных ухищрений, и сегодня можно считать, что срок службы рядового SSD не меньше, чем обычного магнитного диска (т. е. его емкость исчерпается раньше, чем он успеет выйти из строя).
Потому, если средства вам позволяют, ставьте в свою систему SSD, не раздумывая. Это обеспечит вам существенное ускорение работы (например, загрузки ОС), и в целом компьютер, особенно мобильный, окажется надежней. Никаких особых действий для этого применять не требуется – интерфейсы SSD точно такие же, как и у обычных жестких дисков.
4.3. Настройка автозапуска дисков и флэш-накопителей
Автозапуск дисков (не путать с автозагрузкой приложений! – о ней пойдет речь в главе 10 «Установка, удаление и настройка программ в Windows») – довольно полезная штука, но иногда он начинает раздражать. Когда вы в ответ на помещение в привод диска в сотый раз получите предложение с выбором из почти десятка вариантов действий, то захотите, чтобы это предложение не появлялось. Нюанс тут заключается в том, что выбрать какой-то один вариант (Всегда выполнять это действие) весьма затруднительно – в общем случае для разных случаев необходимы разные варианты. Кроме того, отметка в этом пункте никак не повлияет при выборе варианта Не выполнять никаких действий – предложение все равно будет запускаться.
Кроме того, когда вы остановили запуск какого-то диска через имеющийся на нем файл Autoruninf, при щелчке на значке привода в Проводнике он все равно будет запускаться, что иногда ставит новичков в тупик. Чтобы только открыть диск или флэш-накопитель в Проводнике для просмотра файлов, не запуская с него никаких программ, надо щелкнуть на его значке правой кнопкой мыши и выбрать пункт Проводник.
В Windows XP автозапуск дисков и флэш-накопителей можно настроить через контекстное меню значка привода или накопителя в окне Мой компьютер, пункт Свойства, вкладка Автозапуск. В Vista и «семерке» то же самое устроено куда удобнее – в Панели управления есть позиция Автозапуск, где настройки для всех типов содержимого собраны в одном окне (рис. 4.3). Там же можно отменить автозапуск полностью (снимите отметку в пункте Использовать автозапуск для всех носителей и устройств).
Рис. 4.3. Раздел Автозапуск Панели управления Windows Vista и 7
Если все же вам нужна полная гарантия того, что никакие диски не будут запускаться автоматически (включая и диски, и флэш-накопители с файлом Autorun.inf), есть несколько способов обеспечить это через реестр (о реестре и его редактировании подробнее см. в разд. 12.7 «Настройки через реестр>>). По крайней мере, частично того же эффекта в Windows Vista и 7 можно добиться, выбрав во всех пунктах окна, показанного на рис. 4.3 (или во вкладке Автозапуск свойств диска Windows XP), опцию Не выполнять никаких действий. Но настройки через реестр позволяют выполнить то же самое быстрее или выборочно для разных типов носителей.
Полный запрет на запуск с оптического привода через файл Autoruninf можно обеспечить, присвоив в разделе HKEY_LOCAL_MACHINESYSTEMCurrentControlSetServices Cdrom параметру AutoRun значение, равное 0.
Полный запрет на запуск Autoruninf с любого накопителя устанавливается через раздел HKEY_LOCAL_MACHINESOFTWAREMicrosoftWindows NT CurrentVersionIniFileMapping. В нем надо создать раздел под названием Autoruninf, в этом разделе автоматически образованному параметру «по умолчанию» присвоить значение @SYS: DoesNotExist. Это способ предотвращает запуск Autoruninf даже при щелчке на значке привода в Проводнике.
Более тонкая настройка возможна, если в ветке реестра HKEY_LOCAL_MACHINE SoftwareMicrosoftWindowsCurrentVersionPolicies Explorer (или, только для текущего пользователя, в аналогичной ветке раздела HKEY_CURRENT_USER), параметру NoDriveTypeAutoRun присвоить одно из значений, сведенных в табл. 4.1.
Таблица 4.1. Значения параметра NoDriveTypeAutoRunОтдельные значения можно суммировать. Так, в Windows XP значение по умолчанию для этого параметра равно 0x91 (отключен автозапуск сетевых и неизвестных дисков). Если в разделе Policies указанной ветки нет раздела Explorer, то его следует создать, в нем создать параметр NoDriveTypeAutoRun типа DWORD и присвоить ему нужное значение.
Наконец, еще более тонкая настройка автозапуска возможна через ветку HKEY_LOCAL_MACHINESOFTWAREMicrosoftWindowsCurrentVersionExplorerAutoplayHand lersCancelAutoplayFiles. Этот раздел имеется у всех систем и, скорее всего, уже содержит ряд позиций. Параметры этого раздела представляют собой маски файлов, встретив которые в автозапуске система должна предотвратить его запуск. Вы можете добавить туда параметры (строкового типа, значения им не присваиваются), которые означают следующее:
♦ *.* – запрещает автозапуск всех файлов с любыми расширениями;
♦ *.exe – запрещает автозапуск исполняемых файлов;
♦ *.bat и *.cmd – запрещает автозапуск командных (пакетных) файлов и т. д.
Действовать этот запрет будет только на оптический привод и только на собственный автозапуск Windows, Autoruninf по-прежнему будет выполняться.
Ситуация с автозапуском настолько запутанна, что обычно рекомендуют применить сразу все указанные методы, тогда автозапуск будет гарантированно запрещен для всех типов накопителей во всех случаях. Но такой кардинальный способ решения проблемы устраивает далеко не всех – все-таки функция автозапуска довольно удобна. Потому на практике обычно применяют частичные методы фильтрации через штатные средства Windows, а не через реестр.
Отметим, что на флэш-накопителе, отформатированном вами собственноручно, не может, естественно, возникнуть никаких Autoruninf. И если флэш-накопитель вдруг стал самопроизвольно запускаться при подключении к USB-порту, или то же самое делает флэш-карточка при вставке в кардридер – это однозначно действие вредоносной программы. Попытку запуска следует пресечь, а из содержания этого самого Autoruninf, открыв его в Блокноте, можно узнать, какую программу он запускает. Обычно достаточно вручную удалить и эту программу, и сам Autoruninf, но стоит все-таки потом дополнительно проверить флэшку какой-нибудь антивирусной программой, а главное, попытаться вспомнить, откуда возникла эта зараза, и устранить причину заболевания.