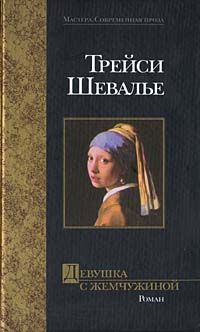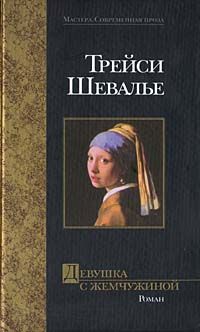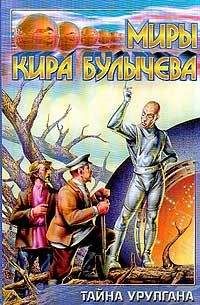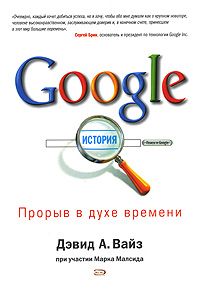Андрей Кашкаров - Сам себе сисадмин. Победа над «домашним» компьютером
• Возможность шифрования сообщений, отправляемых с помощью online-служб (icq, Miranda), web-клиентов (mail.ru, yandex.ru), а также любого другого текста в активном окне приложения.
• Возможность шифрования почтовых вложений, а также любых других файлов на жестком диске.
• Совместимость с любыми почтовыми клиентами.
• Возможность шифровать текст в активном окне приложения позволяет использовать StrongMail в комбинации с любым почтовым клиентом (не требует интеграции в почтовый клиент).
• Возможность использовать внешние криптопровайдеры.
• Поддержка работы с любыми электронными ключами, поддерживающими стандарт PKCS#11.
• StronMail позволяет хранить ключи, используемые для шифрования и цифровой подписи сообщений, на электронных носителях. Например, Rainbow iKey, Aladdin eToken, Eutron CryptoIdentity и многих других.
• Простой и удобный интерфейс пользователя.
Теперь для того, чтобы зашифровать или подписать сообщение, достаточно выделить текст в окне приложения и нажать комбинацию «горячих клавиш».
2.10. Сброс настроек интернет-браузера
Сброс настроек на браузерах IE, Google Chrome, Mozilla Firefox и Opera может пригодиться в том случае, когда на компьютере установлено несколько браузеров и они дублируют друг друга, замедляя работу системы, либо имеется конфликт в части того, что браузер, включенный по умолчанию, не является достаточно функциональным (современным) для конкретной работы (пользователя).
Сейчас мы повседневно пользуемся интернетом, а для этого используем различные браузеры типа IE, Google Chrome, Mozilla Firefox и Opera, но со временем они начинают работать плохо, тормозить, не включают какой-либо контент. Также происходят сбои, зависания и вылеты. Чтобы избавиться от этого, можно попробовать выполнить сброс настроек браузера до заводских настроек.
Практические рекомендации
Открываем программу IE, затем в правом верхнем углу нажимаем на символ «Настройки», который выглядит как «шестеренка».
В появившемся меню выбираем «Свойства обозревателя», затем переходим во вкладку дополнительно. В следующем окне нажимаем кнопки «Восстановить дополнительные параметры» и кнопку «Сброс». Ставим галочку в поле «Удалить личные настройки» и снова нажимаем кнопку «Сброс», дожидаемся сброса и применения заводских настроек.
Для выполнения сброса настроек в программе Google Chrome требуется удалить папку с данными и настройками программы. Для этого находим любой ярлык Хрома, клацаем по нему правой кнопкой мыши, в появившемся меню выбираем «Свойства», переходим во вкладку «Ярлык» и нажимаем кнопку расположения файла.
В появившемся окне нажимаем на надпись Chrome, находим папку User Data и удаляем ее, предварительно сохранив все важные закладки в файл, программа Chrome должна быть закрыта при удалении этой папки. После сброса вернутся заводские настройки, но ваши закладки исчезнут. Поэтому настоятельно рекомендую сохранить закладки пользователя в файл перед сбросом.
Сброс настроек в программе Mozilla Firefox делают почти аналогичным образом. Во включенной программе нажимают кнопку «Справка», ищем информацию для решения проблем (конфликтов). Находим кнопку «Сбросить Firefox», дожидаемся завершения сброса. Итак, для того чтобы выполнить сброс настроек в программе Opera, потребуется удалить файл настроек operaprefs.ini.
Для этого в поисковой строке вбиваем название данного файла, когда система находит его, удаляем его. В момент удаления Opera это окно должно быть закрыто. При следующем включении этот файл восстановится с заводскими настройками.
Внимание, совет!
Бывают ситуации, когда держать иконку интернет-браузера, каким бы он ни был. на рабочем столе или в меню «Пуск» не имеет смысла. Как альтернативу можно использовать такой подход. Зайдите в интернете на самую любимую (часто загружаемую) страницу и скопируйте ее на рабочий стол через опцию «Добавить на рабочий стол».
Затем через свойства файла (один клик правой кнопкой мыши – в зависимости от настроек) заменить значок (рисунок) файла, выбрав само изображение из множества подходящих вариантов.
Таким образом, вы придадите иконке оригинальный стиль. В дальнейшем, если вам потребуется интернет, кликаете эту иконку на рабочем столе и входите в сеть, начиная с сохраненной таким образом страницы.
2.11. Разблокировка контента в социальных сетях
Приведу несколько советов для тех, кто не желает сталкиваться с проблемой входа в социальную сеть «Вконтакте».
Во-первых, не устанавливайте программы, которые (якобы) могут бесплатно повысить рейтинг или получить голоса и подарки. Таких программ не существует в природе; это «фейки», которые воруют ваш e-mail и пароль от аккаунта «Вконтакте». Зачем – это другой вопрос. Во-вторых, не переходите по незнакомым ссылкам, которые приходят в личные сообщения.
Первое, что нужно сделать в этой ситуации – это проверить файл hosts, найти его можно так: «Мой компьютер» – «Локальный диск» – Windowssystem32driversetc
Чтобы найти в своем ПК этот файл, нажмите на клавиатуре комбинацию клавиш Ctrl + Alt + Delete, выберите вкладку «Процессы». Если увидите процессы svchost.exe или svc.exe, выделите их, кликнув их мышью, и жмите на кнопку (на экране) «Завершить процесс». Далее нужно удалить тот файл с вирусом, который найден в процессах, это делается следующим способом.
Нажимаем кнопку «Пуск» – «Найти» – «Файлы и папки», откроется окно «Результаты поиска». В левой колонке находим вкладку «Файлы и папки», нажимаем ее, откроются две формы с поиском. В верхней форме вводим: «svchost.exe», далее жмем на полосу прокрутки и опускаем поле вниз, находим «Дополнительные параметры», открываем их и выбираем (ставим галку) «Поиск в скрытых файлах и папках», затем нажимаем кнопку «Найти».
После того как файл найдется, удаляем его и перезагружаем компьютер. Если это не помогло, скачайте бесплатную утилиту «Dr.Web CureIt!» в свободном доступе. Эта утилита проверит ваш компьютер и автоматически очистит файл hosts.
Еще один вариант
Потребуется сменить браузер, и после новой установки не импортировать никаких настроек из других браузеров. Если на ПК установлен файерволл или роутер, проверьте на них – не заблокировали ли сами доступ к сайту.
Для этого проделайте следующее:
C: WINDOWSsystem32driversetchosts – проверьте этот документ (открывать блокнотом), если там есть упоминания о ВКонтакте (vkontakte.ru) – удалите эти строки (именно вы как пользователь должны быть прописаны администратором компьютера). Удалите с диска файл vkontakte.exe или VK.exe и (или) проверьте компьютер на наличие вирусов. Измените пароли от почтового ящика и от «ВКонтакте». «ВКонтакте» не требует активации страниц пользователей. Не устанавливайте «дополнения» для сайта.
Затем предлагаю самостоятельно выполнить следующие операции на ПК.
Надо последовательно нажать кнопки «Пуск» и «Выполнить»; здесь ввести команду netsh winsock reset – нажать ввод, после появления черного окна произвести перезагрузку ПК.
После нее откройте элемент «Мой компьютер (Компьютер)», далее «Локальный диск С».
В папке Windowssystem32driversetc откройте с помощью программы «Блокнот» файл hosts; здесь будет идти текст, начинающийся на символ #, а за ним – ниже блок адресов с подписями – ниже 127.0.0.1 local host, все, что ниже данной записи 127.0.0.1, необходимо удалить, затем сохранить изменения: Файл —> Сохранить.
Затем прописать в локальном подключении данные DNS-сервера 212.48.193.36 и 212.48.193.37.
Внимание, совет!
Не устанавливайте программы, которые якобы могут бесплатно повысить рейтинг или получить бесплатные голоса и подарки. Таких программ не существует в природе, это все фейки, которые воруют e-mail и пароль от аккаунта «Вконтакте». Не переходите по непонятным ссылкам, которые приходят в личные сообщения. Также рекомендую использовать сайт vk.com (тот же «vkontakte», только под другим доменом).
2.12. Как снять защиту в текстовом редакторе Word
Часто документы, созданные в программе (популярного текстового редактора) Microsoft Word, защищают от изменения с помощью пароля. Не зная кодовой комбинации, вы не сможете редактировать документ. Что делать в таких ситуациях?
Запустите программу Microsoft Word, выполните команду «Файл» – «Открыть» либо нажмите кнопку «Открыть» на стандартной панели инструментов. Выберите документ, который необходимо разблокировать.
Чтобы убрать защиту документа Word, выполните команду «Файл» – «Сохранить как». Выберите место сохранения, тип файла, установите, «Веб-страница» и нажмите «Ок». После этого можно выполнить снятие защиты документа Word. Откройте папку, в которую вы сохранили документ как веб-страницу. Этот файл будет иметь расширение HTML. Щелкните правой кнопкой мыши на этом документе, выберите команду «Открыть с помощью», чтобы убрать защиту документа, выберите программу Notepad.
Найдите с помощью команды «Поиск по» в коде документа следующий тэг: <w: UnprotectPassword>, в этом тэге, в свою очередь, найдите строку, она будет выглядеть приблизительно таким образом: w: nprotectPassword>ABCDEF01</w: Unpro tectPassword>. Между тэгами и будет пароль для изменения документа.