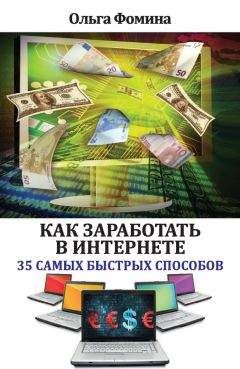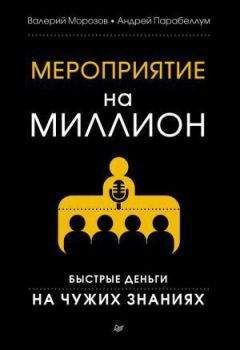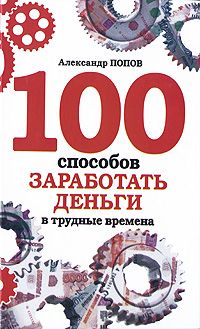Александр Ватаманюк - Апгрейд, ремонт и обслуживание компьютера
Приложение имеет предельно простой и понятный интерфейс (рис. 15.1), в котором сможет разобраться даже неопытный пользователь.
Рис. 15.1. Главное окно программы The Mop
Сразу же после установки программа готова к работе, но, если вы хотите сделать кое-какие дополнительные настройки, выберите в верхнем меню Процесс → Настройки программы.
В результате откроется окно (рис. 15.2), в котором можно настроить способ удаления отмеченных объектов, расширения файлов, списки исключений, обновление программы и многое другое.
Рис. 15.2. Окно настроек программы
Прежде чем начать очистку диска, вы можете указать приложению, какие из разделов диска должны в этом процессе участвовать. Для этого достаточно установить флажки необходимых разделов в главном окне программы.
Чтобы проанализировать выбранные разделы, программе понадобится некоторое время в зависимости от размера разделов и количества информации на них. Однако будьте уверены в том, что утилита найдет все «лишние» объекты, как бы они ни прятались. Находя такой объект, программа добавляет его в список, помечает соответствующим цветом и определенным значком. Расшифровать цветовые пометки можно с помощью легенды, которая находится в нижней части окна. При этом в левой части окна выводится полная статистика по найденным объектам: количество с разбитием по файлам и папкам, занимаемое место, общее занимаемое место и т. д. Также можно увидеть производительность дисковой подсистемы, хотя этот показатель реален лишь в том случае, если обращение к диску другим программ находится на минимальном уровне.
Программа производит поиск временных файлов разных форматов, пустых папок, мертвых или ненужных объектов (объекты, которые некогда были созданы, но не используются в работе системы и программ), разнообразных мусорных файлов и т. д. При добавлении таких объектов в список они по умолчанию помечаются флажком на удаление. В дальнейшем, прежде чем удалить эти объекты, вы можете просмотреть их список и, если нужно, снять пометку на удаление.
После того как программа закончила сканировать разделы и вы просмотрели список и сделали необходимые изменения, можно переходить непосредственно к удалению отмеченных объектов. Для этого просто нажмите кнопку Далее.
Какова эта программа в действии, показывается и рассказывается в видеоуроке «Урок 15.1. Программа The Mop».
Как видите, утилита очень проста и удобна, отлично справляется с поставленной задачей и работает без сбоев. Так что пользуйтесь ею и не допускайте засорения дисков разной ненужной информацией.
15.2. Дефрагментация
Пожалуй, дефрагментация диска приносит большую пользу, нежели удаление ненужных данных, поскольку позволяет, хоть и ненадолго, поднять производительность дисковой подсистемы. Однако очистить диск совсем несложно и в любом случае полезно. Поэтому будем последовательны и теперь произведем дефрагментацию дисков.
Для дефрагментации диска также существует много программ, включая стандартную утилиту Дефрагментация диска (Пуск → Программы → Стандартные → Служебные → Дефрагментация диска). Однако в операционной системе Windows Vista эта утилита полностью лишена визуального интерфейса, который бы отображал хотя бы информацию о времени дефрагментации и проценте выполнения этой работы. Поэтому многие предпочитают продукты сторонних производителей, и это более оправданно, поскольку, кроме всего прочего, сторонние программы делают это качественнее и быстрее. Кроме того, зачастую можно сделать еще что-нибудь полезное, например проанализировать и очистить реестр.
Очень многие пользователи для дефрагментации диска используют программу Raxco PerfectDisk, поэтому рассмотрим ее более подробно.
Утилита имеет достаточно простой и продуманный интерфейс (рис. 15.3). Наиболее используемые действия сгруппированы в левой части окна программы, однако намного больше их скрыто в главном меню. В правой части окна отображаются диски компьютера и результаты анализа/дефрагментации.
Рис. 15.3. Главное окно программы Raxco PerfectDisk
Из особенностей приложения можно отметить возможность работы с Microsoft Exchange, удаленное подключение к сетевому компьютеру и планировщик заданий.
Для начала можно предварительно проанализировать диск, чтобы оценить текущее состояние файловой системы. Как это делать, вы узнаете, просмотрев видеоурок «Урок 15.2. Программа Raxco PerfectDisk».
Примечание
Кому-то может показаться интересной графическая и текстовая информация о том, какая часть данных наиболее часто (или редко) используется (рис. 15.4).
Рис. 15.4. Информация о частоте доступа к данным
Кроме того, графическое отображение состояния текущей схемы дефрагментации можно посмотреть и в главном окно программы, в его правой нижней части.
Чтобы начать дефрагментацию диска, необходимо нажать кнопку Дефрагментация в левой части окна. Теперь запаситесь терпением и ждите – утилита сделает все необходимое. Как это происходит, показывается все в том же видеоуроке «Урок 15.2. Программа Raxco PerfectDisk».
Обратите внимание, что нужно указать стратегию дефрагментации (рис. 15.5). Так приложение позволяет произвести простую дефрагментацию и «умную», которую, судя по названию, можно назвать стратегией планирования. Программа рекомендует выбрать именно ее, поскольку это позволяет оптимизировать файлы, основываясь на частоте доступа к ним, что должно заметно повысить скорость дисковой подсистемы. Так и сделаем.
Рис. 15.5. Выбор стратегии дефрагментации
В зависимости от выбранного варианта дефрагментации ее скорость изменяется. В нашем случае она примерно в два раза выше скорости простой дефрагментации.
После завершения процесса можно выполнить дефрагментацию остальных дисков или выйти из программы.
15.3. Наблюдение за дисками
Жесткий диск, как и любое активно используемое устройство компьютера, требует наблюдения и своевременного вмешательства, если что-то не так. Минимум, что может сделать пользователь, – установить контроль над температурой и отслеживать состояние параметров S.M.A.R.T. Температура, как и пыль, – главный враг любого устройства. Их не только необходимо отслеживать, но и устранять. Вслучае с температурой для охлаждения жесткого диска можно установить его в отсек пониже от других накопителей. В крайнем случае его вообще можно опустить на самое дно корпуса, положив под него любую мягкую прокладку, например кусок поролона. Еще один вариант – приобрести дополнительную систему охлаждения, которая устанавливается напротив винчестера в свободный 3,5– или 5,25-дюймовый отсек.
Что касается S.M.A.R.T., с помощью этой аппаратной технологии можно отслеживать наиболее критичные параметры жесткого диска и вовремя заметить тенденцию к ухудшению его «здоровья» и выходу из строя. Это позволит сделать все необходимые сохранения данных.
Для наблюдения за работой жестких дисков существует достаточно много специализированных программ. Далее будет рассмотрена одна из таких утилит, а именно HD Tune.
Наблюдение за температуройЛюбое устройство при работе нагревается: какое-то меньше, какое-то больше. Если температура в допустимом диапазоне, то это устройству не мешает. Как только температура поднимается выше указанной планки, оно начинает работать на износ, и при этом могут появляться сбои в работе. Таким образом, нужно уметь вовремя определить, когда устройство начинает перегреваться, и попытаться устранить причины перегрева.
Программа HD Tune имеет очень малый размер, простой интерфейс, но впечатляющую функциональность. После запуска приложения в области уведомлений появляется число, которое показывает текущую температуру жесткого диска (рис. 15.6). В нашем случае программа показала температуру 34 °С, что находится в пределах допустимого. Когда температура поднимается выше положенного (порог температур настраивается), цвет значка температуры меняется на красный или любой другой, который вы выберете.
Рис. 15.6. Отображение текущей температуры жесткого диска
У программы минимум настроек. Важные из них – выдача сообщения при нагреве жесткого диска до указанной температуры, отключение винчестера и т. д. Кроме этого, можно настраивать цвет выводимой температуры, посылать сообщение на почтовый ящик или другой компьютер и др. Как установить эти настройки, а также как в целом работать с этой программой, показывается в видеоуроке «Урок 15.3. Программа HD Tune».
Отслеживание состояния S.M.A.R.T.S.M.A.R.T. (Self Monitoring Analysis and Reporting Technology) – технология оценки состояния жесткого диска со специальным алгоритмом предсказания возможных его неисправностей.
Появлению этой технологии предшествовали многие причины, в частности несовершенство изготовления жестких дисков.