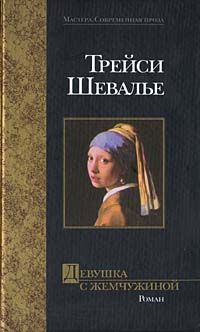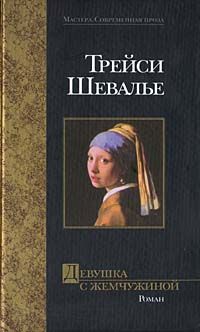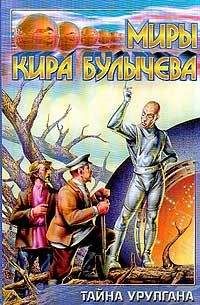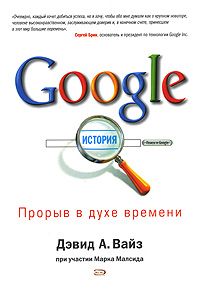Андрей Кашкаров - Сам себе сисадмин. Победа над «домашним» компьютером
Как подключить внешний жесткий диск к ноутбуку
Если жесткий диск необходимо подключить к ноутбуку, поскольку дополнительных разъемов на материнской плате у ноутбуков нет, возникают сложности, впрочем, устранимые. Для того чтобы подключить жесткий диск к ноутбуку, необходимо воспользоваться переходником SATA – USB (или IDE – USB). Разновидностей таких переходников много, и они описаны в этой книге (выше). Переходники предназначены как для подключения только SATA дисков или IDE, так и возможностью подключения и тех, и других. Суть подключения проста: в переходник подключается жесткий диск, сам переходник включается в розетку 220В, затем USB-разъем переходника подключается в ноутбук или компьютер, на компьютере жесткий диск отображается как еще один раздел, в который вы заходите и копируете все необходимые файлы и папки.
Если не определяется HDD в системе
В программе BIOS (материнская плата ASUS P4B533) определяет два HDD, установленные в системном блоке и включенные в разъемы, но при загрузке OС второй HDD не видит (не определяется). При этом на одном HDD джампер (перемычка) стоит в положении master на втором – slave. Решение ситуации таково. Надо посадить два HDD на разные шлейфы. Системный оставить один, а второй – на шлейф переключить с DVD. При этом привод DVD надо поставить в положение slave, а HDD – в положение master. Эту ситуации с установкой перемычек-джамперов иллюстрирует рис. 1.46.
Рис. 1.46. Практика установки джампера
Впрочем, справиться с ситуацией можно и без данного рисунка. Если внимательно посмотреть на корпус HDD (или привода DVD) рядом с разъемом для установки перемычек, то там есть подсказка – информация.
Другой вариант. Если на материнской плате имеются два разъема IDE или SATA, то имеет смысл «рассадить» на разные шлейфы HDD и везде поставить джампер в положении master. А когда HDD не виден в системе, зВВ войдите в раздел «Управление дисками» (diskmgmt.msc) и создайте на диске новый раздел. Тогда и получите результат. Подобные проблемы легко объяснимы: система видит не физическое устройство, а логическую структуру. Так HDD виден в BIOSe – значит, подключен правильно.
Если операционная система не загружается при заведомо исправном HDD
Запустившись, процессор управления материнской платы автоматически одному устройству присваивает приоритет master, а другому slave. Операционная система устанавливается на главный диск. Если диск, на который установлена ОС, подключён к slave-разъёму, то ОС грузиться не будет.
Как SATA-разъемы выглядят на материнской плате, показано на рис. 1.45 (выше).
Устройства к SATA-разъёму подключаются при помощи шнура со штекерами. На штекерах имеются специальные «ключи», направляющие в виде буквы «Г», которые не позволяют неправильно их подключить. К одному разъему SATA, в отличие от IDE, можно подключить только одно устройство. Разъемы обозначаются как SATA0 – первый, SATA1 – второй, SATA2 – третий и т д. Таким образом в SATA распределяются приоритеты между жесткими дисками. В BIOS^ каждому разъёму можно вручную задать приоритет.
Для этого надо зайти в раздел Boot Sequence или Boot Device Priority. Это может понадобиться в случаях, когда автоматически приоритет задается неправильно.
1.10. Восстановления USB-накопителя за несколько минут
Сегодня флеш-накопители (Flash) объемом до 1 ГГб с интерфейсом USB 2.0 становятся анахронизмом, поскольку есть новые модели разных стилей, цветов и размеров, а главное – объемов памяти. Несмотря на то, что более перспективными устройствами после флешек являются миниатюрные жесткие диски, к примеру, Western Digital форм-фактора 2,5» в виде флешки USB 2.0 со скоростью вращения шпинделя 5 400 об/ мин с объемом до 100 ГГб. Тем не менее, у многих пользователей скопилась «горстка» флеш-накопителей с небольшими объемами памяти (128–512 Мб), которые в процессе эксплуатации выказали ту или иную неисправность, и потому были отложены «в утиль» и заменены новыми, более современными. Выбрасывать же их жалко, могут еще пригодиться как второстепенные хранители данных – от текстовых и графических файлов до фото– и аудиобанков. Так, сегодня все современные автомагнитолы имеют USB-разъем для подключения внешнего USB-накопителя; он может заменить не только компакт-диск с музыкой, но при достаточном объеме памяти явиться целым фильмом на мониторе автомагнитолы.
Распространенные причины неисправностей флеш-накопителей
Самой распространенной причиной неисправности флеш-накопителей на практике является «неопределяемость» компьютером. То есть при установке флешки в разъем USB ПК не реагирует. Второй вариант этой неисправности таков: ПК определяет съемный диск, но открыть или работать с ним невозможно, поскольку на мониторе противоречивое требование «Вставьте съемный диск!» При этом светодиодный индикатор на девайсе не активен (не светится). Есть и третий вид неисправности, с которым мне пришлось столкнуться – флешка определяется, в течение одной сессии работает как положено, но при следующей установке в тот же либо в другой ПК папки не открываются, на мониторе требование: «Диск не форматирован. Отформатируйте диск», то есть как будто ее только что выпустили с производства и она девственно чиста. При этом не будем забывать, что форматирование флешки в общепринятом смысле поведет к потере всех ранее записанных на нее данных. К слову сказать, флешку не нужно форматировать даже после многократного копирования-вырезания файлов. Итак, рассмотрим распространенные неисправности и примеры их локализации.
Рис. 1.47. USB 2.0 флеш-накопитель Pretec 512 Мб
На рис. 1.47 представлен вид флеш-накопителя Pretec с объемом памяти 512 Мб и интерфейсом USB 2.0.
Все девайсы с конфигурацией USB 2.0 будут работать с меньшей скоростью и в других интерфейсах, к примеру, на портах USB 1.0 или 1.1.
Сначала открываем корпус флешки и внешним осмотром с обеих сторон двусторонней печатной платы с миниатюрными SMD-элементами (элементы для поверхностного автоматизированного монтажа) выявляем возможные неисправности, и если по внешнему виду никаких сгоревших или почерневших элементов на печатной плате нет, то шансы восстановить флеш-накопитель весьма высоки. На рис. 1.48 представлен вид на печатную плату флеш-накопителя вне корпуса.
Рис. 1.48. Вид на печатную плату вне корпуса
Для восстановления потребуется паяльная станция с регулировкой мощности или паяльник до 40 Вт с миниатюрным жалом и заземлением от статического электричества. Время пайки одного вывода не более 3 секунд, в противном случае может выйти из строя микросхема памяти или микросхема интерфейса USB; тогда ремонт старой флешки не рентабелен по стоимости и затратам времени, проще купить новую.
Отсутствие контакта в разъеме и не только
Ненадежный контакт при установке в разъем выявить проще всего, и эта неисправность является самой популярной. При установке в USB-разъем (и подаче, таким образом, питания от ПК на флеш-накопитель) при исправности девайса загорится светодиод; затем он будет мерцать, иллюстрируя обмен данными между съемным диском (каким является флешка) и шиной данных системной платы. Если светодиод не загорается, значит, контакта между одним из проводников питания в разъеме нет или неисправность флешки вообще фатальная. Любой ремонт лучше начинать с самых простых причин и их следствий. Поэтому следующим шагом будет подключение «неисправной» флешки в другой USB-разъем того же ПК, а также в аналогичный разъем на другом ПК. Если это не помогает, далее внешним осмотром, но с применением портативной лупы осматриваем соединения контактов разъема с печатной платой, а заодно и все SMD-элементы, находящиеся рядом с этими контактами.
На моей практике чаще всего неисправность кроется или в отсутствии контакта 1, или 4 разъема с платой, или в обрыве (отслоении дорожки) ограничительного резистора, ведущего от «+» питания (см. сектор на рис. 1.48). Контакты в разъеме флешки (и USB ПК) имеют следующее значение: 1 – питание «+ 5 В», 2,3 – шина данных, 4 – общий провод.
На рис. 1.49 показано, как паять и где паять.
Рис. 1.49. Пропайка выводов ограничительного резистора
Ток, потребляемый даже самой навороченной флеш-памятью, не может превышать 200 мА (рекомендован до 100 мА на каждый USB-порт); таков расчетный максимальный ток USB-порта ПК, иначе бы, вероятно, многие светлые головы «запитывали» от USB даже ракетные двигатели. Именно по причине относительно незначительного тока радикально выйти из строя флеш-накопитель не может, и резисторы, а также и иные элементы имеют высокую – десятки тысяч часов – наработку. Наиболее вероятной причиной является повреждение в месте пайки элемента или контакта разъема вследствие механических ударов девайса (некоторые даже бросают об стену мобильные телефоны) или деформаций при установке в разъем на корпусе ПК. На мой взгляд, и это подтверждено практикой, самое слабое место портативных флешек именно механический брак пайки. То есть лучше бы ее залить компаундом или иным цельным материалом, хотя и это не гарантирует со временем сохранения контактов печатной платы и разъема USB; ведь ничего вечного в мире нет.