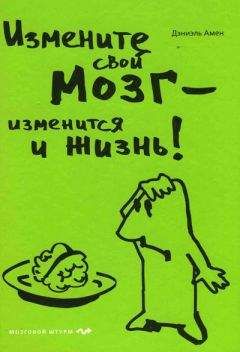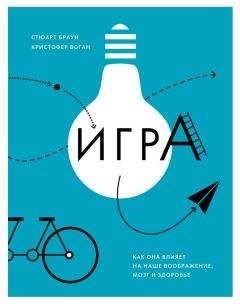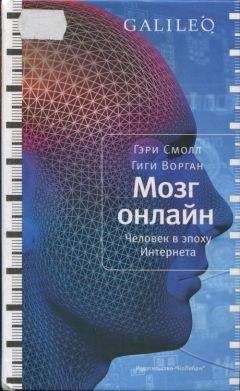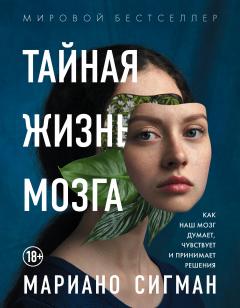Игорь Квинт - Работаем на нетбуке. Начали!
1. Запустите программу установки klcodec505b.exe из места хранения дистрибутива. В появляющихся диалоговых окнах с запросами системы безопасности нажимайте кнопку Да, а в окнах мастера установки с кратким описанием программы нажимайте кнопку Next (Далее).
2. В следующем диалоговом окне предлагается выбрать папку для установки. Оставьте предложенный путь без изменений и опять нажмите кнопку Next (Далее). В следующем диалоговом окне вам нужно выбрать компоненты для установки (рис. 6.6).
Рис. 6.6. Выбор компонентов
Здесь необходимо пояснение. Многие программы состоят из нескольких компонентов. При инсталляции таких приложений вам обычно предоставляется выбор, какие компоненты устанавливать, а какие – нет. Правда, для такого выбора надо представлять, для чего служит каждый компонент программы и понадобится ли он вам. Для облегчения задачи многие разработчики предлагают пользователю готовые наборы приложений: они либо приведены в раскрывающемся списке, как в программе K-Lite Codec Pack (рис. 6.7), либо оформлены в виде отдельного переключателя.
Рис. 6.7. Готовые наборы компонентов программы KLite Codec Pack
В данном случае варианты (Profile) следующие:
· Default (По умолчанию) – по умолчанию выбран самый «стандартный» и универсальный вариант. Будет установлено большинство компонентов: и кодеры, и декодеры. А нужны ли вам все они?
· Custom selection (Выборочная установка) – сначала отмечаются компоненты по умолчанию, а затем вы можете действовать по своему усмотрению;
· Deselect all (Снять выделение со всех) – после этого вы сможете вручную отметить отдельные компоненты.
3. Выберите один из вариантов в раскрывающемся списке. Нажмите кнопку Next (Далее). В появившемся диалоговом окне предлагается создать в Главном меню папку с ярлыками компонентов программы.
4. Оставьте предлагаемое по умолчанию название программной группы и нажмите кнопку Next (Далее). В очередном диалоговом окне (рис. 6.8) вы можете выбрать дополнительные задачи.
Рис. 6.8. Выбор дополнительных задач
Для просмотра всего списка задач воспользуйтесь полосой прокрутки. В области File associations (Ассоциации файлов) задается связь разных типов файлов с программами. Изначально все файлы мультимедиа связаны со стандартным Проигрывателем Windows Media: двойным щелчком на значке такого файла открывается указанный проигрыватель, и файл воспроизводится в нем. Если мы собираемся установить новый проигрыватель, разумно связать видеофайлы именно с ним. Программа установки предлагает это сделать: щелкните на флажке Create file associations for (Ассоциировать файлы с), после чего будет выбран переключатель Media Player Classic и установлены флажки напротив всех типов видеофайлов (Video formats), которые будут связаны с данной программой.
Примечание
По умолчанию музыкальные файлы по-прежнему остаются связанными со стандартным проигрывателем Windows. Вы можете сделать так, чтобы и они воспроизводились новым проигрывателем, – установите флажки напротив различных типов звуковых файлов (Audio formats).
5. Просмотрите остальные настройки. Руководствуйтесь принципом: если вы не уверены, что выбрать, лучше согласиться с настройкой, предлагаемой по умолчанию. Практически все параметры можно будет изменить уже после установки в меню настроек самой программы. Нажмите кнопку Next (Далее).
6. В следующем диалоговом окне показывается список выбранных ранее компонентов и настроек. Нажмите кнопку Install (Установить). Когда закончится копирование файлов и настройки будут применены, нажмите кнопку Finish (Закончить) в появившемся окне. Программа установлена.
Для воспроизведения фильма дважды щелкните кнопкой мыши на значке его файла, а при установке DVD-Video компьютер автоматически предложит вам воспроизвести диск проигрывателем Media Player Classic. Откроется окно программы (рис. 6.9).
Рис. 6.9. Проигрыватель Media Player Classic
Основные действия с плеером выполняются с помощью контекстного меню, а кнопки в нижней части окна повторяют «органы» управления любого бытового DVD-плеера. Для управления своими записями следует перейти в режим библиотеки, щелкнув на ссылке Перейти в библиотеку, отображаемой на экране после остановки воспроизведения.
На примере пакета K-Lite Codec Pack показано, что в процессе установки приходится принимать некоторые решения и делать обоснованный выбор. С подобными типичными шагами (выбором компонентов, заданием дополнительных настроек и т. д.) вы столкнетесь и при установке многих других приложений. Осталось рассмотреть обратную процедуру – корректное удаление программ из компьютера.
Удаление программ
Первый, достаточно стандартный способ удаления программы – воспользоваться ссылкой в программной группе, появившейся в Главном меню после установки, для этого повторите описанные ниже действия.
1. Откройте Главное меню (Пуск → Все программы → …), перейдите в папку с ярлыками программы и выполните в ней команду с названием наподобие UninstaLL или Удалить. Запустится программа деинсталляции.
2. Обычно при этом появляется диалоговое окно, в котором предлагается подтвердить, что вы действительно хотите удалить программу и все ее компоненты. Подтвердите свои намерения нажатием кнопки Yes (Да), и программа будет удалена с компьютера.
Второй, универсальный способ – удаление с помощью Панели управления. Ваши действия таковы.
1. Выполните команду Пуск → Панель управления → Программы и компоненты. Откроется окно (рис. 6.10).
Рис. 6.10. Удаление программы через Панель управления
2. Выберите в списке установленных программ ту, которую вы хотите деинсталлировать, и нажмите кнопку Удалить.
3. Если появится запрос подтверждения выполняемого действия, ответьте утвердительно. Программа будет полностью удалена.
Обратите внимание: в столбце Размер показывается, сколько места на диске занимает каждая программа. После удаления приложения это место освободится.
Резюме
Выбор прикладных программ и их установка на компьютер – дело простое, но интересное. Естественному желанию «установить всего побольше» противостоят довольно скромные ресурсы портативного компьютера.
На нетбуке лучше придерживаться принципа разумного минимализма: должны быть установлены приложения, необходимые для решения всех возникающих задач, но ничего лишнего. Если в процессе установки предлагается выбрать отдельные компоненты, воспользуйтесь этим. Определиться с выбором помогут отзывы знакомых, описания разных программ в Интернете и специальной литературе, а также личный опыт, который появляется лишь в процессе работы. Вполне возможно, через какое-то время вы решите, что некоторые программы можно удалить или заменить их альтернативными приложениями.
Глава 7
Работа с пакетом Microsoft Office
Пакет Microsoft Office – универсальный набор офисных приложений. Большинству пользователей необходимы две программы: текстовый редактор Word и редактор таблиц Excel. Остальные приложения пакета нужны для создания презентаций (Power Point), работы с базами данных (Access) и т. д. В настоящее время повсеместно используется пакет Microsoft Office 2007, прекрасно работающий в системе Windows 7, однако уже анонсирован пакет Microsoft Office 2010, оптимизированный для использования в этой новейшей версии операционной системы.
Microsoft Word
О возможностях программы и о том, как могут выглядеть создаваемые с ее помощью документы, скажу коротко: эта книга практически полностью делалась в редакторе Microsoft Word. Впрочем, с равным успехом вы можете составить в нем и объявление из трех строчек, чтобы потом отпечатать его на принтере.
Создание, сохранение и открытие документовОткройте программу (Пуск → Все программы → Microsoft Office → Microsoft Office Word 2007). Программа открывается уже сразу с новым документом – чистым листом (рис. 7.1). В верхней части окна находятся вкладки, под ними располагается лента с группами. Содержимое ленты меняется в зависимости от выбранной вкладки.
Рис. 7.1. Окно программы Microsoft Word
Начинайте печатать. Текст появляется на странице там, где установлен курсор. Первая буква предложения автоматически становится заглавной. Если вы сделали ошибку в слове – не беда, оно тут же подчеркивается красным. Щелкните на слове правой кнопкой мыши – появится контекстное меню (рис. 7.2), где программа предлагает правильный вариант написания, выбирайте его и продолжайте печатать дальше.
Рис. 7.2. Контекстное меню слова
Созданный документ нужно сохранить. Для этого нажмите Кнопку «Office», расположенную в верхнем левом углу окна. В открывшемся меню вы найдете все основные команды для создания, открытия и сохранения документов. Сохранить документ в первый раз желательно сразу после его открытия, а затем делать это периодически в процессе работы.