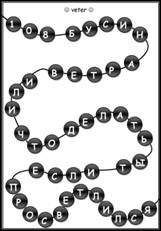Коллектив 4PDA - Журнал «4pda» №1 2007 г.
Читателям предоставляется возможность выбрать один из четырех скинов.
Любители иллюстрированных изданий тоже могут применять µBook Reader, поскольку программа поддерживает графические форматы BMP, GIF, PNG, JPG, WMF (в RTF).
Должно порадовать читателей и множество настроек программы. Сами настройки можно отыскать, «тапнув» по знаку вопроса в панельке управления, выполненной, например, в виде корешка книги.
Для удобства можно выбрать положение экрана в портретном или альбомном варианте. Для оригиналов предусмотрен поворот экрана вверх ногами в портретном режиме. А альбомный разворот экрана может быть удобен как для правшей, так и левшей.
Картинки можно уменьшать или увеличивать в масштабе, а увеличенное изображение передвигать в разных направлениях для лучшего обзора.
Но это не самое главное, уважаемые дамы и господа. Главное — вам дается возможность настроить читалку по своему вкусу. В вышеупомянутых настройках вы можете показать или спрятать текстуру фона страницы, разбить текст на две колонки или оставить привычную страничку, выставить номера страниц или отобразить процент прочитанного. Кроме этого, вы можете позабавиться и раскрасить книжку, сделав фон желтым, как цыпленок, текст — серым, а для ссылок выбрать цвет «бедра испуганной нимфы». Или, скорее всего, вы настроите все эти функции для максимально комфортного для глаз восприятия страницы. Этому поможет и настройка глубины цвета. Дисплей может быть оптимизирован для 8, 16 или 24 бит цвета.
Для удобного чтения в настройках можно выбрать режим сглаживания (Smooth) или «заострения» (Sharp) шрифта.
И, разумеется, в µBook Reader можно и нужно настроить сами шрифты. В опциях шрифтов (Fonts) в режиме Advanced Mode выбирается любой шрифт, который предварительно был установлен в папку Font в директории Windows.
В настойках можно отрегулировать размер, наклон и «жирность» букв, длину строк и интервал между ними.
При чтении можно воспользоваться функцией Annotations. Для появления меню Annotations необходимо стилусом выделить текст, а затем «тапнуть» в необходимый пункт меню: копирование в буфер, закладки, маркер, зачеркивание, заметки на полях, поиск текста по всей книге, а также поиск слов в толковом словаре.
Для любителей быстрого чтения или тех, кто не любит переворачивать странички, предусмотрена настраиваемая функция автопрокрутки.
Уважаемые дамы и господа, все выше перечисленное является только небольшой частью тех настроек µBook Reader, которые представили создатели программы. Саму программу вы можете найти на оф. сайте, или на форумах, посвященных КПК, например, 4pda, PDATeam.
iSilo
текст: Miocker
ДА ПРИБУДЕТ С ВАМИ ISILO!
Программ для чтения книг на карманном компьютере существует уже достаточно много. Одна из них — iSilo, считающаяся стандартом «де-факто» для работы с электронными документами на Palm, — приобрела популярность и на других платформах.
На самом деле iSilo — это не одна программа, а комплекс, состоящий из настольной части — конвертера iSiloX и мобильной части — читалки iSilo. А если быть совсем точным, то есть также читалка и для ПК (в смысле ББ).
Несмотря на то, что обзор посвящен читалке для наладонника iSilo, нельзя не остановиться на программе iSiloX, которая предназначена для того, чтобы подготовить и передать данные в карманный компьютер. Дело в том, что iSilo использует для хранения информации собственный формат данных pdb (Palm Pilot Database format), который выгодно отличается от прочих более сильным сжатием, за счет чего экономится место. Так вот, iSiloX как раз и занимается тем, что преобразует исходные данные в файлы, понятные программе-читалке.
Если у вас на компьютере уже установлен ActiveSync, то при запуске iSiloX это обнаружит и предложит выбрать имя устройства, которое через него подключено, а также его тип. Сделанный выбор повлияет на некоторые настройки конвертации документов, в частности на размер картинок, которые можно будет изменить в дальнейшем. Поэтому выбираем устройство и переходим к изучению возможностей и настроек конвертера.
В качестве источников информации для iSiloX могут выступать файлы с расширением htm, html, текстовые файлы (txt, файлы pdb, prc) и графические (gif, jpg, jif, png и bmp). Более того, в качестве источника программе можно указать URL какого-либо интернет-ресурса, и конвертер сам загрузит из Сети нужную страницу и преобразует ее.
Рассмотрим некоторые настройки программы по-умолчанию. Выбираем в меню Document строку Default Properties, и откроется окно, которое содержит аж шестнадцать закладок.
На вкладке Destination можно указать программе, куда она должна складывать готовые файлы. По умолчанию в качестве приемника указана внутренняя память КПК. Поскольку ее никогда не бывает много, лучше этот параметр изменить. В качестве приемника можно указать место на ПК, а потом решить, что и куда сохранить.
Вкладка Image, как вы, наверное, догадались, позволяет настроить конвертирование картинок. Можно вообще отказаться от картинок, например: поставить галочку напротив Include alternative text, и поменять сами картинки на подпись из тега. Но лучше один раз увидеть, поэтому смело отмечаем пункт Include images (по умолчанию он и так включен) и настраиваем изображение. Если вы не согласны с предложенными размерами картинки, можно поправить максимальную высоту или ширину, и программа соответственно перемасштабирует изображения сохранив пропорции. Здесь же можно настроить картинку и выбрать сжатие.
Таким же образом можно настроить правила обработки таблиц Tables, цветов Color, текста Text и т.д. Впрочем, если вы не преследуете каких-то специальных целей по форматированию документа, эти настройки вполне можно оставить по умолчанию.
Пожалуй, отдельно стоит обратить внимание на вкладку Links. Здесь задается глубина загрузки ссылок с текущей страницы на этот сайт и другие. Если вы зададите слишком большие значения, то рискуете скачать половину Интернета. :)
Ну вот, настройки сделаны!. Теперь мы готовы перейти к конвертированию документа. Можно просто перетащить файлы на главное окно программы и нажать на кнопку Сonvert или воспользоваться услугами «мастера», который попросит Вас придумать имя будущего документа, по желанию еще раз проверить настройки, указать источник и нажать на кнопку Done.
Документ готов, переписан на КПК, и мы плавно переходим к рассмотрению программы для чтения iSilo.
После установки на КПК, иконка iSilo появляется среди прочих установленных программ. Тапаем на нее — открывается окно загрузки файла. Здесь можно сделать некоторые настройки программы.
При нажатии на нижний ряд иконок, становятся доступны каталоги, «любимые» файлы, последние открытые и т.д. При этом отображается имя файла, дата создания и размер. В меню List, можно указать какие файлы будут отображаться: все, только текстовые или *.pdb, *prc файлы. Если информация о дате и размере файла не нужна или просто мешает, ее можно отключить в меню Options. Там же можно задать ассоциации файлов, количество ссылок на последние открытые файлы и т.п.
При тапании на файл появляется выпадающий список, содержащий команды, которые доступны в iSilo. Среди них: Open — открыть, Delete — удалить файл, Categorize — задать категорию, Rename — переименовать, Copy — копировать и, наконец, Information — позволяет получить немного информации о файле.
Для наглядности и для того чтобы не запутаться во множестве названий очень удобно раскидать все файлы по разным категориям, которых можно создать сколько заблагорассудится. Таким образом, можно отделить друг от друга художественную литературу, поэзию, различные справочные материалы и так далее.
Все это позволяет быстро найти нужный файл, если Вы храните большую коллекцию документов в формате pdb на КПК. Также Вы можете открыть файл обычным образом, через любой файловый менеджер — он сразу откроется в читалке iSilo.
Она не столь многофункциональна, как iSiloX, и не обладает таким богатством настроек. Тем не менее, у нее тоже имеются свои хитрости, которые находятся в меню Tools/Options.
Для отображения текста в программе можно использовать один из восьми размеров шрифтов (от Tiniest до Largest), совместно с жирным начертанием, а также включить сглаживание Clear Type. Если отметить чекбокс Also set as default, то выбранные настройки будут применяться ко всем открываемым документам.