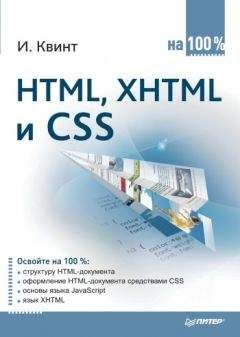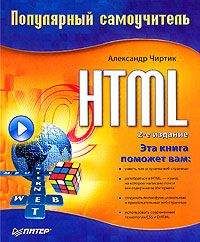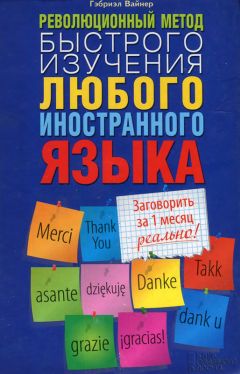Артур Газаров - Устранение неисправностей и ремонт ПК своими руками на 100%
Чтобы привод прослужил долго, не следует применять поврежденные и некачественные диски. Используйте болванки, произведенные в Японии и в Сингапуре. Старайтесь, по возможности, не приобретать диски, изготовленные на Тайване и в Гонконге.
Неисправности видеокарты
Первоначально проверьте, что на монитор подается питание. Затем убедитесь в правильности его соединения с видеокартой. Проверьте настройки монитора и видеокарты. Если есть второй монитор – исправный, подключите его к ПК и проверьте, работает ли видеокарта.
Чтобы убедиться в том, что видеоадаптер работает исправно, а причина заключается в неправильно установленных драйверах, параметрах, перезагрузите систему и войдите в безопасный режим. Для этого при загрузке надо удерживать клавишу F8. Появится меню вариантов загрузки, в котором следует выбрать Безопасный режим. Если в «Безопасном режиме» появились изображения и все работает нормально, проверьте драйвер видеоадаптера и настройки видеоадаптера и монитора.
Если выводится сообщение «Out of scan range» либо подобного рода надпись на экране, проверьте соединение с монитором, войдите в «Безопасный режим» и правильно установите параметры видеоадаптера. Если частота или выставленное разрешение не соответствуют возможностям монитора, он их не «осилит» – на экране не будет изображения. Для того чтобы снизить параметры, нужно войти в настройки через «Безопасный режим» либо подсоединить монитор, который поддерживает выставленные параметры.
Видеодрайвер может «конфликтовать» с каким-либо оборудованием или другой установленной программой, но это встречается очень редко.
Если после установки самой поздней версии видеодрайвера появились проблемы, то переустановите предыдущую, проверенную версию.
В случае когда видеокарта предусматривает дополнительное питание, убедитесь, что вы его подключили к видеокарте.
Иногда возможен конфликт установленной в первый PCI-слот платы с видеокартой. Попробуйте вынуть плату и запустить ПК, оставив только видеокарту, или переставить плату в другой слот.
Не исключены и аппаратные проблемы видеокарты. Причины их возникновения могут заключаться в повышенной нагрузке на видеокарту, в ее перегреве или проблемах с питанием. Происходят и разные случайности – попадание в ПК влаги, неправильная установка видеокарты.
Проверьте, установлена ли правильно видеокарта, зафиксирована ли она фиксатором и винтиком в корпусе ПК. Иногда может потребоваться вручную установить в программе CMOS Setup вывод видеосигнала на видеокарту AGP или PCI и отключить встроенный видеоадаптер.
Неисправности монитора
Неисправности монитора, к сожалению, очень распространенное явление.
Если монитор не включается и при этом вы проверили, что сеть к нему подходит – в розетке или удлинителе есть напряжение, проверьте сетевой кабель монитора. Для проверки можно временно переставить сетевой кабель от системного блока ПК.
Отсоедините видеокабель от ПК и включите монитор. Если на экране «плавает» табличка, монитор, скорее всего, исправен, и причина в системном блоке.
Проверьте, не перепутали ли вы выходы – если в вашем ПК установлена видеокарта, не подключили ли вы монитор к встроенному видеовыходу материнской платы, который мог быть отключенным в BIOS, – МП могла также отключить его автоматически.
Проверьте настройки монитора и установите яркость, контрастность в среднее положение.
Лучше всего, по возможности, проверить монитор на другом ПК. Затем проверьте разъемы: видеокабель, разъем выхода видеокарты. Разъемы должны быть чистыми, контакты не должны быть изогнутыми.
Неисправности звуковой карты
Встроенная звуковая плата на МП обычно работает достаточно надежно. Случаи выхода из стоя на МП встроенной «звуковушки» – редкое явление. Чаще встречаются неисправности дополнительных звуковых карт. Вероятность выхода из строя платы от малоизвестного производителя, конечно, выше. Но это не означает, что плата, например, от Creative не может выйти из строя. Еще как может. Звуковые платы могут не только полностью не работать, но и иметь дефект в виде шума, неисправных выходов и т. д. Немалая часть «дефектов» оказывается вызванной некорректными настройками, неправильно установленными драйверами.
Неисправности периферийных устройств
Клавиатура
Грязь, пыль, капельки засохшей жидкости, крошки, сигаретный дым – все это первый враг компьютерной клавиатуры. Периодически она нуждается в чистке. Самое простое – это перевернуть ее вниз клавишами и как следует потрясти. Лучше, конечно, регулярно ее пылесосить. Для очистки клавиш можно их протереть мягкой тряпочкой, на которую нанесена чистящая жидкость.
Существует еще один весьма полезный способ чистки клавиатуры. Возьмите малярную кисточку, мыло и промойте клавиатуру под струей воды – кистью с мылом, пока не отмоется как следует. Затем клавиатуру хорошенько промойте струей воды от мыла. Выложите ее вертикально для сушки на неделю, за которую она гарантированно просохнет.
Перед чисткой клавиатуры не забудьте выключить ПК.
В случае, когда клавиатура не работает, попробуйте вначале просто перезагрузить компьютер. Вообще, этот шаг не лишним окажется и при ремонте других устройств.
Если перезагрузка ПК не помогла, внимательно осмотрите клавиатуру, переверните и потрясите. Нередко внутрь может попасть скрепка или другой мелкий предмет.
Проверяя контакты, следует вначале отключить ПК, а затем отсоединить и подсоединить клавиатуру. Никогда не производите отключение и подключение как клавиатуры, так и мышки к работающему ПК. Если контакты разъема погнулись, аккуратно их выпрямите.
Помните, что попадание статического электричества на порты PS/2 может вывести порт материнской платы из строя. В случае выхода из строя порта PS/2 придется заменить клавиатуру на USB-вариант.
Если у вас USB-клавиатура, то попробуйте ее переставить в другой USB-порт.
В случае возникновения проблем с установкой USB-клавиатуры, нераспознаванием ОС USB-портов пригодится переходник разъема USB в PS/2. Нередко МП при загрузке не определяют порты USB, и войти в BIOS, нажимая клавишу DEL на USB-клавиатуре, будет проблематично.
Чтобы убедиться в неисправности клавиатуры, протестируйте ее на другом – исправном – ПК.
Мышь
Компьютерная мышь – устройство, которое испытывает повышенную механическую нагрузку, изнашивается чаще всех остальных устройств. Ведь мышь практически основное устройство управления ПК, которое постоянно находится в работе.
Если используется на старом ПК «древняя» шариковая мышь, то она постоянно собирает всю грязь и пыль со стола. Поэтому она периодически перестает нормально работать. Мышь можно почистить. Переверните мышь, поверните кольцо, расположенное вокруг шарика и снимите кольцо и шарик. Острым неметаллическим предметом – зубочисткой и т. д., чтобы не нанести на ролики микроцарапины, аккуратно удалите грязь и ворсинки, собравшиеся вокруг двух металлических или пластмассовых цилиндрических осей. Полезно промыть шарик с мылом под водопроводной струей и высушить, положив его на салфетку.
Удалив грязь и пыль и промыв, верните шарик на место и закрепите его фиксирующим кольцом.
На сегодняшний день такие мыши можно встретить лишь в старых ПК. Современные мыши устанавливаются в USB-порт, да и вместо шарика используется лазер.
В беспроводных мышах чаще всего проблемы возникают из-за батареек или аккумуляторов. Старайтесь следить за этим и своевременно заряжать их. Кроме того, некачественные контакты могут стать причиной того, что заряд от батарей не поступает.
Практически все основные проблемы связаны с подключением и разъемами, а неисправную мышь нужно заменять.
Игровой манипулятор
Если возникли проблемы с игровым манипулятором, то проверьте, установлена ли у вас самая свежая версия DirectX. Иногда после обновления DirectX требуется установить самую последнюю версию драйвера вашего игрового манипулятора. Проверьте обновления на сайте производителя.
Не старайтесь установить старую версию DirectX. Если вы установили более позднюю версию, не устанавливайте предыдущие версии.
Если не удалось решить проблему, а манипулятор подключен к GAME-порту, то попробуйте следующее. Удалите драйверы звуковой карты, выключите ПК и удалите звуковую карту. Запустите систему без нее. Включите ПК без «звуковушки» и выключите. Вставьте звуковую карту, включите ПК и установите обновленные драйверы звуковой карты.
Нередко использование удлинительных кабелей вызывает проблемы. В таком случае желательно заменить кабель на более качественный.