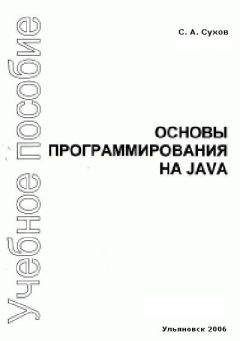Алексей Гладкий - Халява в Интернете
Рис. 2.15. Настройка параметров правописания
На данной вкладке содержатся параметры, определяющие порядок проверки правописания при создании сообщений. Для включения режима автоматической проверки правописания следует установить флажок Всегда проверять правописание перед отправкой. При установленном флажке Автоматически изменять регистр ввода, а также проверять ошибки правописания программа при проверке правописания будет предлагать варианты замены для неправильно написанных слов; если же данный флажок снят, то программа при проверке правописания будет указывать ошибочно написанные слова, но варианты замены при этом предлагаться не будут. С помощью группы флажков Всегда пропускать при проверке правописания указывается, для каких слов либо фрагментов текста проверка правописания не производится. К ним относятся: слова, набранные ПРОПИСНЫМИ БУКВАМИ; слова, содержащие цифры; исходный текст (при ответе и пересылке). В списке Языки, расположенном в нижней части данной вкладки, выбирается язык, который используется при проверке правописания.
Получение, создание и отправка электронной корреспонденции
После того как создана хотя бы одна учетная запись и выполнена настройка программы, можно приступать к ее эксплуатации.
Как мы уже отмечали ранее, программа может автоматически осуществлять прием электронной корреспонденции с почтового сервера – при условии, что выставлены соответствующие параметры настройки. Наряду с этим, вы можете в любой момент проверить почту вручную – для этого в подменю Сервис→Синхронизировать выберите имя соответствующего почтового ящика. Чтобы проверить почту сразу во всех почтовых ящиках, выполните команду Сервис→Синхронизировать все учетные записи электронной почты, которая вызывается также нажатием клавиши F5.
Чтобы написать электронное письмо, выполните команду главного меню Файл→Создать→Сообщенние электронной почты или нажмите комбинацию клавиш Ctrl+N. Также для этого можно воспользоваться кнопкой Создать в инструментальной панели. Чтобы создать ответное почтовое сообщение, выделите в списке щелчком мыши письмо, на которое вы хотите ответить, и нажмите в инструментальной панели кнопку Ответить или выполните команду Действия→Ответить отправителю, которая вызывается также нажатием комбинации клавиш Ctrl+R. Если в письме, на которое вы хотите ответить, кроме вас имеются еще адресаты – вы можете ответить всем им одновременно, нажав в инструментальной панели кнопку Ответить всем или выполнив команду Действия→Ответить всем, вызываемую также нажатием Ctrl+Shift+R. Также вы можете полученное письмо переслать по другому адресу – для этого выделите его в списке щелчком мыши и нажмите в инструментальной панели кнопку Переслать или выполните команду Действия→Переслать, вызываемую также нажатием Ctrl+F.
В результате выполнения любого из перечисленных действий на экране открывается окно формирования электронного почтового сообщения, изображенное на рис. 2.16.Рис. 2.16. Создание почтового сообщения
В данном окне в поле Кому нужно ввести электронный адрес получателя почтового сообщения. Если вы создаете ответное сообщение, то данное поле будет заполнено автоматически. Вы можете ввести в эту строку несколько электронных адресов, разделяя их запятой.
В расположенном справа поле От укажите, от имени какой учетной записи будет отправлено это электронное письмо. Если в программе зарегистрирована только одна учетная запись, то она автоматически отобразится в данном поле. При наличии нескольких учетных записей требуемое значение выбирается из раскрывающегося списка.
В поле Копия можно указать одного или несколько адресатов, которым будет отправлена копия данного письма. В поле Скрытая копия можно указать адресатов, которые не будут видны другим адресатам (то есть никто не будет знать, что адресатам, указанным в поле Скрытая копия, тоже отправлено данное письмо). Поля Копия и Скрытая копия заполняются по тем же правилам, что и поле Адрес.
В поле Тема можно ввести тему почтового сообщения. Например, если вы хотите поделиться с кем-то впечатлениями о проведенном отпуске, то можете ввести в поле Тема текст Мой отпуск, или Как я отдохнул летом, если вы отправляете резюме потенциальному работодателю – укажите тему письма Резюме на вакантную должность, если высылаете начальству отчет за последний квартал – тема может быть Квартальный отчет, и т. д. Отметим, что поле Тема не является обязательным для заполнения, но указывать тему письма считается правилом хорошего тона.
Текст почтового сообщения вводится в большом текстовом поле, которое расположено сразу под полем Тема. При этом в программе реализованы широкие функциональные возможности для форматирования текста письма – для этого преднзаначены соответствующие кнопки инструментальной панели (названия большинства из них отображаются в виде всплывающих подсказок при подведении к ним указателя мыши). В частности, вы можете применить полужирное или курсивное начертание, вставить смайлик, использовать бланк, оформить нумерованный или маркированный список, и др.
В текст почтового сообщения можно вставить фотографию или другой графический объект. Для этого нажмите кнопку Фотографии – в результате отобразится инструментальная панель, предназначенная для работы с фотографиями. В этом панели нажмите кнопку Добавить другие фотографии – в результате откроется окно, которое показано на рис. 2.17.Рис. 2.17. Выбор изображений для вставки в документ
Отбор изображений для вставки осуществляется следующим образом: нужно выделить изображение щелчком мыши и нажать кнопку Добавить. Если вы хотите вставить больше одного изображения – повторите процедуру для каждого из них. После того как вы закончите отбор изображений, нажмите кнопку Готово – в результате они появятся под текстом письма.
С помощью кнопок инструментальной панели, предназначенной для работы с фотографиями, можно обрамить изображения рамками, применить к ним размытые границы, а также некоторые другие эффекты.
К письму можно прикрепить вложение. Как уже отмечалось ранее, в виде вложения обычно отправляют информацию, которую нецелесообразно или неудобно вставлять в текст письма: отчеты, доклады, прайс-листы, те же фотографии, архивы с документами, и т. д. Чтобы прикрепить к письму вложение, нажмите в верхней части окна кнопку Вложить, затем в открывшемся окне укажите путь к прикрепляемому файлу и нажмите кнопку Открыть. К одному письму можно прикреплять несколько вложений.
Для немедленной отправки электронного письма нажмите кнопку Отправить (см. рис. 2.16) или выполните команду главного меню Файл→Отправить, которая вызывается также нажатием комбинации клавиш Alt+S. При этом проверьте наличие действующего подключения к Интернету.
При необходимости можно отложить отправку письма, поместив его в папку Исходящие. Как уже отмечалось ранее, все письма из этой папки отправляются после выполнения команды синхронизации (эти команды находятся в меню Действия). Это бывает полезно, например, если в данный момент у вас отсутствует действующее подключение к Интернету, а также в ряде иных случаев. Чтобы поместить письмо в папку Исходящие, выполните в окне его редактирования команду главного меню Файл→Отправить позже.Обмен мгновенными сообщениями
Одним из самых популярных в настоящее время видов Интернет-общения является обмен мгновенными сообщениями.
Далее мы рассмотрим несколько бесплатных Интернет-пейджеров – именно так принято называть программы, которые обеспечивают подобную связь.
Интернет-пейджер ICQ
Самой известной и популярной программой среди продуктов, предназначенных для обмена мгновенными сообщениями, является интернет-пейджер ICQ, известный также под сленговым названием «аська» (рис. 2.18).
Рис. 2.18. ICQ – программа для интерактивного общения
Первый релиз программы увидел свет еще в 1996 году, и в то время это произвело настоящую революцию в области Интернет-общения. Преимущества нового продукта были сразу оценены по достоинству. Это неудивительно: при наличии ICQ уже не надо ждать, когда собеседник изволит открыть почтовый ящик и проверить наличие новых писем: «аська» в онлайн-режиме обеспечивает постоянную связь, как это происходило бы по телефону – с той лишь разницей, что собеседники общаются не голосом, а текстом, набирая его с помощью клавиатуры, а отправляя – одним щелчком мыши.
Обмен мгновенными сообщениями становится возможным при наличии перечисленных ниже компонентов.
• Серверная часть приложения. Она принимает приходящие от клиента сообщения, и отправляет их по указанному адресу. Физически серверная часть приложения располагается на удаленном компьютере в Интернете (или локальной сети).