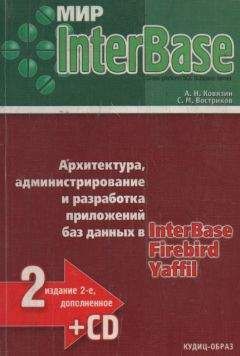Денис Колисниченко - Анонимность и безопасность в Интернете. От «чайника» к пользователю
✓ Настройка сервера (она же Настройки) – вызывает окно настроек, его мы рассмотрим чуть позже;
✓ Сменить личину – раньше (в предыдущих версиях Vidalia) эта кнопка называлась Сменить цепочку, зачем нужно было ее переименовывать, я не знаю. Изменение цепочки позволяет изменить список узлов, через которые будет происходить обмен данными, и сменить конечный IP-адрес;
✓ График трафика – небольшое окошко, показывающее, какой объем информации был получен и передан через сеть Tor;
✓ Помощь – открывает окно справки;
✓ Справка – показывает информацию о версии Vidalia и Tor. Хотя правильнее бы эту кнопку назвать О программе.
✓ Выход – завершает работу Tor и закрывает окна Vidalia и Firefox.
Рис. 2.8. Цепочка Tor на карте мира
Рис. 2.9. Параметры раздела Сеть
Нажмите кнопку Настройки. Не все настройки Tor важны. Наиболее важные настройки находятся в разделах Сеть и Обмен. Начнем с первого раздела (рис. 2.9):
✓ Я использую прокси для доступа в Интернет – если доступ к Интернету осуществляется через прокси-сервер, который вы обычно указывали в настройках браузера, включите этот параметр и укажите параметры прокси: имя узла, порт, имя пользователя и пароль (если нужно);
✓ Мой сетевой экран позволяет мне подключиться только к определенным портам – используется для обхода брандмауэра. После включения этого параметра появится поле, в котором надо ввести разрешенные порты через запятую. В этой строке не должно быть пробелов. Пример: 80,443,3128;
✓ Мой провайдер блокирует доступ к сети Tor – некоторые провайдеры блокируют доступ к Tor. В этом случае включите параметр и укажите мосты, через которые будет осуществляться доступ к Tor (рис. 2.10). Список мостов доступен по адресу https://bridges.torproject.org. Можно также нажать кнопку Найти мосты для автоматического поиска мостов Tor. Однако провайдер может тоже воспользоваться этой функцией и заблокировать полученные узлы… Так что гарантий, что Tor у вас заработает в случае блокировки провайдером, никаких нет.
Рис. 2.10. Добавление мостов Tor
В разделе Обмен (рис. 2.11) вы можете выбрать режим работы Tor:
✓ Режим работы только как клиент – используется по умолчанию, вы подключаетесь к Tor и используете ее ресурсы, но не предоставляете ничего взамен;
✓ Серверный трафик сети Tor – вы можете превратиться из простого обывателя в узел сети Tor. Для этого выберите этот режим работы и на вкладке Основные настройки введите информацию о себе – ваш псевдоним (поле Ник) и адрес электронной посты;
✓ на вкладке Пределы полосы пропускания вы можете установить предел использования вашего канала связи, иначе Tor узурпирует весь ваш интернет-канал;
✓ вкладка Правила выхода позволяет определить ресурсы Интернета, к которым другие пользователи Tor смогут получить доступ через ваш компьютер (сайты, безопасные сайты, почта, мгновенные сообщения и др.);
✓ Помочь заблокированным пользователям получить доступ к сети Tor – если в предыдущем случае вы становитесь просто сервером (нодом) сети Tor, то в этом вы превращаетесь в мост, через который другие пользователи будут заходить в Tor.
Рис. 2.11. Параметры раздела Обмен
Помогать или не помогать сети Tor? С одной стороны, она безвозмездно помогает вам. С другой стороны, если кто-либо из пользователей совершит противоправное действие, а ваш узел окажется точкой выхода, подозрение падет на вас. Так что, если вы решили стать волонтером, то:
✓ Ограничьте пропускную полосу – не нужно, чтобы Tor забирал весь интернет-канал, вам ведь тоже нужно;
✓ на вкладке Правила выхода отключите параметры Получать почту и Прочие сервисы – так, по крайней мере, ваш компьютер не будет использоваться для рассылки спама.
Осталось рассмотреть еще один вопрос, а именно – выбор узлов выхода, что важно, если вы хотите заполучить на выходе IP-адрес определенной страны. В подкаталоге DataTor каталога установки пакета Tor Browser находится конфигурационный файл torrc. Откройте его и добавьте две строки:
EntryNodes $fingerprint,$fingerprint….
ExitNodes $fingerprint,$fingerprint….
Первый параметр задает список входных узлов, а второй – выходных. Вместо переменной $fingerprint вы можете задать:
✓ идентификатор узла в сети Tor (его можно узнать с помощью карты);
✓ IP-адрес узла (но нужно быть точно уверенным, что он является сервером сети Tor, это тоже можно узнать с помощью карты);
✓ ISO-код страны, например, {de} для Германии, {ru} для России и т. д. Для определения кода страны вам пригодится следующая ссылка: http://www.perfekt.ru/dict/cc.html.
Примечание
Разработчики Tor не рекомендуют использовать параметры EntryNodes и ExitNodes (это плохо влияет на анонимность), но вы можете поступать так в крайних случаях – когда нужно заполучить цепочку с жестко заданными входными и выходными узлами.
2.4.3. Настройка почтового клиента Mozilla Thunderbird
Рассмотрим настройку почтового клиента для работы с сетью Tor на примере программы Mozilla Thunderbird. Выполните следующие действия:
1. Запустите Tor и с помощью Vidalia убедитесь, что подключены к сети Tor.
2. Запустите Mozilla Thunderbird
3. Выберите команду Инструменты | Настройки.
4. Перейдите в раздел Дополнительно, далее – на вкладку Сеть и дисковое пространство (рис. 2.12).
5. Нажмите кнопку Соединение. В открывшемся окне установите параметры так, как показано на рис. 2.13.
Рис. 2.12. Настройки Mozilla Thunderbird: вкладка Сеть и дисковое пространство
Рис. 2.13. Параметры прокси-сервера: настройка на использование Tor
2.4.4. Настройка программы интернет-телефонии Skype
Популярную программу интернет-телефонии Skype тоже можно настроить на использование Tor. Для этого выполните команду Инструменты | Настройки, перейдите в раздел Дополнительно | Соединение и установите параметры так, как показано на рис. 2.14.
Вот только со Skype есть одна проблема. Вообще-то Skype – программа с закрытым исходным кодом. Алгоритмы шифрования Skype весьма надежны (до сих пор пока никто не расшифровал их), и теоретически можно использовать Skype и без Tor. Конечно, она будет прекрасно работать и через Tor, но я сомневаюсь, что в этом есть смысл, поскольку после приобретения компании Skype компанией Microsoft поползли слухи о том, что прослушка Skype спецслужбами вполне возможна.
Правда это или нет, знают только спецслужбы, но на всякий случай ознакомьтесь со следующей ссылкой и сделайте соответствующие выводы: http://dkws.net/archives/2017. В любом случае никто не даст вам гарантий, что завтра в коде Skype не появится (если уже не появился) "черный ход" для спецслужб или еще кого-то.
Рис. 2.14. Настраиваем Skype на использование Tor
2.4.5. Настройка FTP-клиента FileZilla
Чтобы не создавать лишнюю нагрузку на сеть Tor, рекомендуется не передавать через нее по FTP огромные файлы. Но все же Tor использовать для обмена файлов по протоколу FTP можно – ведь когда обновляешь свой сайт, в большинстве случаев размер каждого из передаваемых файлов составляет всего несколько килобайтов и редко доходит до мегабайта. Конечно, ISO-образы дистрибутивов операционных систем лучше через Tor не выкладывать (большие объемы трафика снижают производительность всей сети – потом не удивляйтесь, что Tor работает медленно). Впрочем, я не утверждаю, что через Tor нельзя передать, скажем, ISO-образ размером 650 Мбайт или даже 4 Гбайт. Технически такая возможность есть, но перед тем, как начать передачу, ознакомьтесь с разд. 2.7. А вот для передачи небольших файлов Tor вполне сгодится.
Для настройки FileZilla на использование Tor выполните команду меню Редактирование | Настройка. В открывшемся окне перейдите в раздел Базовый прокси (рис. 12.15), установите тип прокси SOCKS5, введите в поле Хост прокси имя прокси – localhost и порт 9050. Не забудьте нажать OK для сохранения настроек.
Рис. 12.15. Настройка FTP-клиента FileZilla на использование Tor
2.4.6. Настройка браузера Opera
Проприетарные браузеры (Opera относится к их числу) не рекомендуется использовать для обеспечения анонимности. Почему? Ответ на этот вопрос вы узнаете из главы 12. Но если сильно хочется "торифицировать" Opera, то все возможно.
Рис. 2.16. Сетевые параметры Opera
Рис. 2.17. Параметры прокси-сервера: настройка на Tor