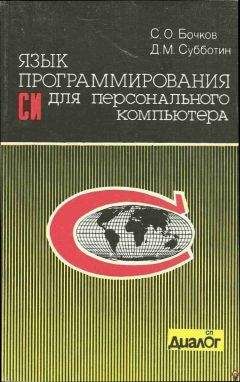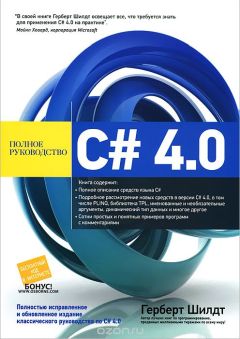Александр Загуменов - Как раскрутить и разрекламировать Web-сайт в сети Интернет
Удалить Заметку.
Заметки можно вывести на печать или сохранить в HTML-файле. Команда Заметка → Печать служит для распечатки текущей заметки, а команда Заметка → Печать списка – для распечатки их всех. В окне подготовки данных к печати RoboForm – список Заметки (см. рис. 3.48) кнопка Печать предназначена для вывода данных на принтер, кнопка Просмотр – для предварительного осмотра страницы на экране перед печатью, кнопка Сохранить – для ее сохранения на жестком диске компьютера в формате HTML.
Рис. 3.48. Окно RoboForm – список Заметки
Персоны
Как уже указывалось ранее, RoboForm способен заполнять обширные формы, несодержащие паролей, из личного профиля, который разработчики программы называют Персона. Однажды заполнив Персону всеми данными, вы в дальнейшем с помощью программы сможете легко вводить их в любые формы. Можно создать неограниченное количество таких Персон. Для работы с ними потребуется редактор персон, который вызывается из панели инструментов RoboForm командой RoboForm → Персоны → Редактор. Откроется окно Моя Персона (рис. 3.49). Указанное окно можно открыть и из главного меню системы Windows: Пуск → Все программы → AI RoboForm → Редактор Персон.
Рис. 3.49. Окно Моя Персона, вкладка КредиткаДанные Персоны представлены на нескольких вкладках. Каждая из них может иметь несколько вариантов. Например, любой вариант вкладки Кредитка представляет лишь одну кредитную карту, так что для размещения информации о нескольких кредитных картах понадобится несколько вариантов вкладки. Заголовки вариантов вкладок даны по правому краю окна редактора (см. рис. 3.49).
Чтобы создать новую заметку, выполните команду Персона → Новая Персона. Для удаления, копирования и переименования персон предназначены пункты меню Персона → Удалить, Персона → Клонировать и Персона → Переименовать. Первую из указанных операций можно выполнить также с помощью кнопки
Удалить Персону.
Информацию о персонах можно вывести на печать или сохранить в HTML-файле. Команда Персона → Печать служит для распечатки текущей персоны, а команда Персона → Печать списка – для распечатки их всех. В окне подготовки данных к печати RoboForm – список Персоны, аналогичном окнам RoboForm – список Пасскарты и RoboForm – список Заметки, кнопка Печать предназначена для вывода данных на принтер, кнопка Просмотр – для предварительного осмотра страницы на экране перед печатью, кнопка Сохранить – для ее сохранения на жестком диске компьютера в формате HTML.
Для автоматизированного заполнения данных, не предусмотренных в настройках Персоны, можно задать пользовательские поля. С этой целью перейдите в окне Моя Персона на вкладку Настраиваемые (рис. 3.50).
Рис. 3.50. Окно Моя Персона, вкладка НастраиваемыеСгруппированные попарно строки Имя поля, Значение поля и Строки для поиска предназначены для определения соответствующих данных. Имя поля будет использовано программой для поиска нужного поля в заполняемой форме. При этом можно задать альтернативные имена (правила соответствия), для чего и предназначены Строки для поиска.
Если вы, например, хотите заполнить поле формы Сообщение, которое может называться также Комментарии или Ваше мнение, задайте пользовательское поле с именем Сообщение, а в поле Строки для поиска укажите Комментарии и – отдельной строкой – Ваше мнение.
С помощью программы RoboForm можно работать с полями-выключателями (флажками). Создавая их, используйте значение N, чтобы снять флажок, и значение Y, чтобы его установить.
Определяемые вами имена полей могут соответствовать и цепочкам слов. Например, имя поля Комментарии действительно также и для полей типа Ваши комментарии и Шлите комментарии нам. Однако оно не подходит для поля со словом Комментарий (использована другая грамматическая форма слова). Если требуется, чтобы имя поля соответствовало всей надписи в форме, а не ее части, то следует использовать конструкцию =комментарий. В таком случае поле с именем Ваш комментарий не считается совпадением и не будет заполнено автоматически.
Идентификаторы полей, присутствующие в тексте HTML-документа, часто не имеют смыслового содержания. Однако иногда у поля в форме нет текстовой подписи (подпись дана, например, в виде рисунка), – тогда идентификатор поля помогает его определить. Программа использует идентификатор в последнюю очередь, если не найдет обычных текстовых подписей.
Защита паролем
Если к вашему компьютеру имеют доступ другие люди, а вы не хотите, чтобы они просматривали или использовали ваши Персоны и Пасскарты, тогда защитите их паролем.
Новые Персоны и Пасскарты по умолчанию не защищены паролями. Настоятельно рекомендуем выполнить такую защиту, особенно для Персон и Пасскарт, которые содержат важные данные типа идентификаторов, паролей или номеров кредитных карт. Существует возможность настройки программы таким образом, чтобы при создании новых Пасскарт и Персон они были защищены паролями. Для этого в окне любого из редакторов программы RoboForm (Пасскарт, Заметок или Персон) выполните команду Вид → Параметры. Откроется окно Настройки RoboForm. Перейдите в нем на вкладку Данные (рис. 3.51) и включите флажки Защищать паролем новые Пасскарты, Защищать паролем новые Персоны и Защищать паролем новые Заметки.
Рис. 3.51. Окно Настройки RoboForm, вкладка ДанныеЧтобы проверить, защищена ли Пасскарта, Персона или Заметка, откройте соответствующий редактор. Если значок замка желтый и замок закрыт, то парольная защита включена. Если значок замка серый и замок открыт, то защиты нет. Для переключения состояния защиты щелкните по значку замка в редакторе.
Генератор паролей
Часто при заполнении форм требуется вводить пароли. С этой целью используется генератор паролей, который создает пароли произвольной длины. Это отдельная минипрограмма, объединенная с RoboForm. Для ее запуска щелкните в панели инструментов RoboForm по кнопке Генерировать. Откроется окно, представленное на рис. 3.52. При этом будет создан новый пароль, который сразу же копируется в буфер обмена. Окно позволяет изменить количество символов в созданном пароле (по умолчанию – 8), указать использование в нем букв, цифр и специальных символов, исключить похожие символы. Для повторного формирования пароля служит кнопка Генерировать.
Рис. 3.52. Окно генератора паролейБраузер Mozilla
Менеджер форм, встроенный в браузер Mozilla, может сохранять на жестком диске компьютера данные, вводимые вами в формы электронных магазинов, информационных баз данных и т. п. В дальнейшем, когда какой-либо сайт предложит форму для заполнения, Менеджер форм сможет заполнить ее автоматически.
При каждой отправке данных формы Менеджер форм анализирует их и при определенных условиях открывает диалоговое окно с вопросом, не следует ли сохранить введенные данные для дальнейшего использования. Постепенно Менеджер форм соберет достаточно сведений для автоматического заполнения форм. Кроме того, есть возможность самостоятельного сохранения такой информации, для чего предназначена команда Правка → Сохранить данные формы.
Следует отметить, что Менеджер форм предлагает сохранить данные формы лишь в том случае, если включен режим автоматического уведомления (по умолчанию). Чтобы его отключить, выберите пункт меню Правка → Настройки. С помощью навигационной панели открывшегося окна Настройки перейдите (Приватность и защита → Формы) на вкладку Формы – см. рис. 3.53. Снимите флажок Сохранять данные форм веб-страниц по их заполнении.
Рис. 3.53. Окно Настройки, вкладка Формы
Обратите внимание, что отключение функции автоматического сохранения данных не влияет на другие функции Менеджера форм. В любой момент их можно сохранить самостоятельно, как было описано выше. И можно заполнять формы собранными ранее данными, выполняя команду Правка → Заполнить форму или дважды щелкая мышью по нужным полям.
Менеджер форм хранит информацию в специальном файле, прочитать содержимое которого является трудной, но преодолимой задачей для лиц, получивших доступ к вашему компьютеру. Чтобы повысить степень защищенности этих данных, их можно хранить в зашифрованном виде. При этом понадобится периодически вводить мастер-пароль, что может оказаться неудобным. Если его не использовать, прочтение ваших данных является значительно более легкой задачей. Решение о том, следует ли хранить данные в зашифрованном виде, представляет собой ваш выбор между повышением степени защищенности данных и удобством работы.