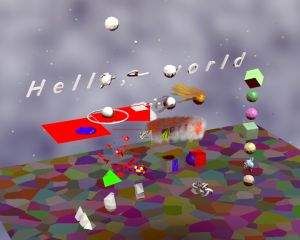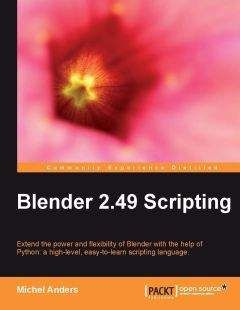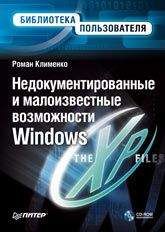Алексей Кутовенко - Профессиональный поиск в Интернете
В ходе установки Zotero распознает локализацию браузера и устанавливает соответствующую версию своего интерфейса. Вызвать дополнение можно щелчком на соответствующей кнопке в нижней части окна браузера. После запуска Zotero открывает достаточно большую панель, разделенную на три колонки.
В центральной колонке выводится список включенных в коллекцию записей и присоединенных к ним объектов. Левая колонка содержит перечень подразделов архива («библиотек»), представленных в виде дерева. Дополняет его панель поиска использованных тегов. Правая колонка отведена описанию объекта. Она, в свою очередь, разделена на несколько вкладок, на которых можно просмотреть и ввести описание объекта, список тегов, заметки и присоединенные к описанию файлы. Там же находятся кнопки, открывающие сохраненные файлы в сопоставленном приложении, а также открывающие каталог, в котором находятся эти файлы.
Разработчики Zotero подчеркивают, что изначально проект создавался как менеджер библиографической информации, необходимой для последующего корректного цитирования с грамотно выполненными ссылками на источники. Впоследствии функции дополнения были значительно расширены, однако такой подход остается фирменной чертой Zotero и поныне. Основной «единицей хранения» в менеджере остается описание ресурса, к которому могут быть присоединены различные файлы. Предлагается три варианта создания новой записи. Первый – автоматическая генерация записи при захвате файла или веб-страницы. Второй вариант создания записи в базе данных – добавление нового объекта по его идентификатору. В этом качестве может выступить один из поддерживаемых типов кодов: ISBN (международный код книжного издания), DOI (идентификатор цифрового объекта) или PubMed ID (идентификатор, применяемый для статей медицинской и биологической тематики). При использовании любого из этих идентификаторов Zotero обращается к соответствующим онлайновым каталогам и загружает полное библиографическое описание необходимого пользователю объекта. К сожалению, книги на русском языке в таком режиме находятся нечасто, что серьезно снижает ценность этого, безусловно, полезного инструмента.
Наконец, запись можно составить и в полностью ручном режиме, не прибегая к помощи автоматики. Для упрощения этого процесса предлагается подборка встроенных шаблонов описания для различного типа контента (книга, статья, патент, карта и другие).
К такой записи в базе может быть присоединен широкий спектр типов файлов: электронные книги и отдельные документы, веб-страницы, мультимедиа-файлы, изображения и многое другое.
Zotero умеет сохранять как ссылки на веб-страницы, так и страницы целиком. Для сохранения веб-страницы на панели Zotero предназначена кнопка. Создать новый документ с текущей страницы. При щелчке на ней в базе создается новая запись и к ней присоединяется так называемый «снимок» страницы, другими словами – ее локальная копия Zotero также пытается автоматически определить и заполнить как можно больше элементов этой записи: заглавие, автора, время создания и ряд других. При этом используются метаданные сохраняемого файла.
Многие менеджеры сохранения веб-страниц умеют захватывать не только страницы целиком, но и отдельные блоки контента. Обычно пользователю предлагается просто выделить на странице нужный фрагмент, который и сохраняется в базе. Разработчики Zotero пошли другим путем. Дело в том, что Zotero умеет автоматически находить и «подхватывать» как отдельные элементы, так и размещенные на веб-страницах данные в форматах RDF, COinS, а также в специализированных форматах библиографических описаний Dublin Core XML и MARC. Это особенно актуально для онлайновых каталогов, поскольку в данном случае интерес представляют именно отдельные записи, а не содержащие их страницы.
Узнать о возможности захвата таких данных можно по появлению в адресной строке браузера значка Zotero. Если же этот значок приобретает вид папки, это означает, что менеджер способен захватить сразу несколько отдельных объектов на открытой в данный момент веб-странице. Щелчок на значке в данном случае открывает диалоговое окно, в котором можно выбрать сохраняемый контент.
Для автоматического извлечения информации со страниц используются модули, называемые трансляторами (translators). Существует две группы трансляторов: универсальные и специализированные под конкретный сайт. Поскольку менеджер Zotero ориентирован на библиографическую информацию, в списке поддерживаемых сайтов преобладают онлайновые каталоги различных научных библиотек. Кроме того, работу с данным приложением поддерживают некоторые готовые системы. В частности, заявлена поддержка популярного движка WordPress. Для веб-разработчиков предлагаются рекомендации по обеспечению совместимости сайтов с Zotero.
Менеджер Zotero обладает возможностью полнотекстового индексирования сохраненных с его помощью PDF-файлов. Для этого служат внешние приложения, которые связываются с Zotero. Рекомендуется использование «опенсорсовых» пакетов pdfinfo и pdftotext. При настройке Zotero доступен параметр, отвечающий за скачивание и автоматическую установку этих пакетов, если они не были найдены на компьютере пользователя.
При импорте PDF-файлов Zotero предлагает провести поиск информации о сохраняемом файле в базе Google Scholar. Если такой поиск завершится успешно, все необходимые поля описания будут заполнены автоматически.
Следующая важная функция Zotero – автоматическое формирование библиографических описаний и списков использованных источников. По умолчанию приложение содержит полтора десятка стилей библиографического описания. Практически все они ориентированы на североамериканские правила и, соответственно, не слишком полезны подавляющему большинству наших пользователей. Однако это только стартовый пакет – Zotero поддерживает установку дополнительных стилей описания. На странице Zotero Styles Repository (www.zotero.org/styles) можно найти несколько сотен стилей описания, составленных с учетом требований к оформлению многочисленных научных периодических изданий множества стран мира. Есть в этом списке и стиль «Russian GOST R 7.0.5-2008 (Российский. ГОСТ. Р 7.0.5-2008)». После его установки вы закроете большинство требований к оформлению списков литературы в студенческих и школьных работах. К тому же на форуме поддержки Zotero имется специализированный раздел, где можно оставить запрос на создание нового стиля описания.
Инструменты Zotero можно интегрировать в текстовые редакторы Microsoft Word и OpenOffice Writer. После их установки на панелях редакторов появляется кнопка Zotero, с помощью которой можно вызвать базу данных Zotero и быстро вставить ссылку на соответствующий пункт списка литературы. Поддерживаются различные варианты таких ссылок: подстраничные сноски и ссылки на список в конце документа. Возможна генерация списка использованной литературы на основе проставленных в тексте ссылок. При желании список источников можно сделать вручную, вставив описания из окна Zotero перетаскиванием или же копированием через буфер обмена. Удобно, что стиль описания и цитирования использованных источников можно менять «на лету» сразу во всем документе. Если учесть, что возможности Zotero по сбору и упорядочиванию источников заметно превосходят встроенные инструменты текстовых редакторов, эти дополнения становятся весьма полезным инструментом.
Для организации архива используются тематические подкаталоги – «коллекции». Поскольку коллекции являются виртуальными объектами, одни и те же объекты можно добавлять в несколько коллекций в виде ссылок. Это не приведет к дублированию самих файлов. Кроме коллекций для сортировки контента можно использовать теги. Присваивать их удобнее с помощью панели в правой колонке интерфейса. Аналогичный инструмент доступен и в списке заполненных полей на левой панели.
В Zotero можно переключаться между несколькими библиотеками. Для этого в окне настройки приложения на вкладке. Расширенные достаточно указать путь к нужному каталогу с библиотекой. По умолчанию библиотеки Zotero сохраняются в пользовательском каталоге профиля браузера Firefox.
Любопытный способ просмотра коллекции Zotero – режим Шкала времени. Его назначение – визуализация истории процесса пополнения вашей библиотеки. На экране отображаются три шкалы: одна для грубой настройки и две для тонкого выбора нужного периода, кроме того, есть небольшая панель настройки, где можно выбрать шаг делений этих шкал, а также типы контента, который должен на них отображаться.
Система простого поиска Zotero в соответствии со своим названием позволяет искать простые совпадения с введенной ключевой фразой во всех полях описания, а также в содержимом проиндексированных текстовых документов и веб-страниц. Поиск ведется по мере набора текста, что ускоряет процесс, однако может заметно затормозить работу программы в случае действительно объемной базы с тысячами записей. Чтобы временно отключить эту функцию, достаточно начинать свой запрос открывающими кавычками, как при поиске по фразе.