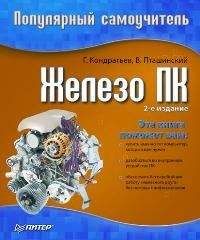Геннадий Кондратьев - Популярный самоучитель работы в Интернете
Рис. 16.24. Ваня! Нашелся!
Далее действуем согласно инструкции. Для начала процесса добавления найденного пользователя в ваш список контактов дважды щелкните на выделенной строке мышью или нажмите кнопку Добавить пользователя внизу окна. В новом окне (рис. 16.25) определяемся с группой, в которой вы бы хотели видеть этого собеседника, причем если не нравятся существующие, то можно создать новую.
Определившись, нажмите кнопку Далее (хотя еще не поздно передумать и прервать процесс добавления с помощью кнопки Закрыть). В следующем окне вас предупредят, что без разрешения пользователя невозможно добавить его в ваш список контактов (рис. 16.26). Максимум, что можно сейчас сделать, так это отправить ему сообщение с просьбой об этом.
Текст сообщения (и ваши аргументы относительно того, зачем вам это разрешать) можете придумать самостоятельно. После этого вам скажут, что ваш запрос отправлен (рис. 16.27).
В это время к ничего не подозревающему Ване приходит ваше сообщение – у него начинает мигать значок в области уведомлений. Ваня читает пришедшее сообщение (рис. 16.28).
Рис. 16.25. Добавления пользователя в список контактов
Рис. 16.26. Нужно как-то уговорить добавляемого пользователя
Он может просто нажать кнопку Разрешить, а может в свою очередь добавить и вас в свой список контактов с помощью кнопки Доб. В Контакт л ист. Если Ваню что-нибудь не устроит и ему некогда с вами объясняться, то он нажмет кнопку Отказ/Игнор. Наконец, Ваня может отправить вам сообщение для начала разговора, а поможет ему в этом кнопка Сообщение.
Рис. 16.27. Полдела сделано
Рис. 16.28. Запрос авторизации
Если Ваня все-таки милостиво разрешит вам добавить его в список контактов, то вы получите соответствующее сообщение (рис. 16.29).
Для закрепления дружбы вы можете обменяться списками контактов.
– Если вы ищете новых друзей, то можете воспользоваться поиском в «белых страницах» ICQ[50] . Поможет вам в этом кнопка Поиск (см. рис. 16.16,16.20,16.21) или пункт ICQ Белые страницы меню Службы.
Рис. 16.29. Вы добавлены!
В появившемся окне поиска (рис. 16.30) введите интересующие вас параметры и нажмите кнопку Поиск.
Рис. 16.30. Какой простор для поиска
Найдя собеседника, как и ранее, нужно повторить процедуру с авторизацией: отправляете запрос и ждете ответ.
Существует еще один способ поиска собеседников. Называется он «чат с другом». В обычном режиме программы (см. рис. 16.16) соответствующая кнопка находится на самом виду. В расширенном режиме ее можно найти в меню статуса (см. рис. 16.20, 16.36).
В окне настроек чата (рис. 16.31) установите флажок Я хочу быть доступным для чата (если вы не установили его на рис. 16.15), выберите группу, из которой хотели бы найти собеседника, введите тему чата, а также информацию о себе и начинайте поиск среди таких же, как вы, пользователей, установивших этот флажок.
Рис. 16.31. Хочу в чат с другом!
Как поговорить с кем-нибудь?Допустим, все формальности со списком контактов улажены. Как теперь поговорить с кем-нибудь?
Найдите в своем списке контактов нужного пользователя и дважды щелкните на его имени. В появившемся окне сеанса сообщений (рис. 16.32) введите фразу, которую хотите сказать, после чего нажмите кнопку Послать.
Вы вводите текст в нижней области, а в верхней отображается вся переписка. Появление сообщения сопровождается характерным звуковым сигналом и мигающим значком в области уведомлений.
При отправке сообщений есть возможность отключить звук, проверить орфографию, вставить смайлик, изменить шрифт и фон. Можно также выбрать способ отправки сообщения: по ICQ, в виде SMS[51] или по E-mail. Правда, для этого вам должен быть известен номер мобильного телефона собеседника или адрес электронной почты.
Рис. 16.32. Очень важный разговор с ведущим редактором
Перевести разговор на «следующий уровень» поможет ICQ-чат. Чтобы его активизировать, необходимо вызвать меню собеседника из списка контактов. Делается это с помощью щелчка на нике мышью. В появившемся меню выберите команду Послать/Запустить ICQ Чат. В открывшемся окне введите и отправьте собеседнику тему чата. Если пользователь принимает чат, то появляется новое окно для чата (рис. 16.33).
Рис. 16.33. Чат в самом разгаре
Вы вводите реплики в верхней области, а ответы собеседника видите в нижней. Причем процесс ввода ответа вы видите в режиме реального времени. Собеседник начинает вводить текст – и одновременно соответствующие буквы появляются у вас на экране. Если же ваш визави долго «молчит», это значит, что он либо задумался, либо заснул, сидя за компьютером, либо к нему подошел начальник и ему стало совсем не до вас.
Кнопки на панели инструментов окна также дают возможность выбора гарнитуры и цвета шрифта, цвета фона, а также использования всяческих смайликов. При выходе из чата весь разговор можно сохранить.
Меню пользователя в списке контактовРассмотрим меню пользователя в списке контактов. Если подвести к нему указатель мыши, то появится всплывающая подсказка (рис. 16.34).
Рис. 16.34. Информация о Ване
Если щелкнуть мышью на ссылке Ввести номер, то вы попадете в информационное меню пользователя. Кстати, эти телефоны здесь расположены не для красоты. На них «Аська» может отправлять SMS-сообщения.
Как мы уже выяснили, если дважды щелкнуть на имени пользователя в списке контактов, то появляется окно сеанса сообщений и вы можете начать разговор. Кстати, если собеседник в данный момент недоступен, то вы можете послать ему офлайн-сообщение. И он получит его во время своего следующего выхода в Интернет.
Если щелкнуть на имени пользователя в списке контактов один раз (как мы тоже уже выяснили), то появится меню (рис. 16.35).
Собственно, по этому меню можно судить о богатых возможностях программы ICQ. Помимо обмена текстовыми сообщениями и разговора в чате, «Аська» позволяет отправлять друг другу файлы (при условии, что отправитель и получатель одновременно находятся в Интернете), электронную почту (и проверять ее на вашем почтовом сервере) и SMS (и получать сообщения с мобильного телефона).
Рис. 16.35. Меню пользователя из списка контактов
Настройки программыОбилие меню в «Асысе» дает нам широкие возможности для многочисленных настроек. Все их мы рассматривать не будем, коснемся только некоторых. Кстати, напомню, что изменение настроек вступает в силу только в подключенном к Интернету режиме.
Во-первых, чтобы поумерить «Аськину» наглость, в меню Главное выберите пункт Настройки. В открывшемся окне настроек (раздел Контакт-лист, вкладка Опции) снимите флажок Всегда показывать ICQ на Рабочем столе при запуске.
Во-вторых, разберемся с меню вашего статуса в Интернете, которое позволяет изменять режим вашей доступности для пользователей (рис. 16.36).
Рис. 16.36. Меню статуса в ICQ
– Доступен/Подключен – обычный режим работы (включается по умолчанию при запуске ICQ).
– Свободен для чата – готовность с кем-нибудь поболтать. При выборе данного статуса вам предложат настроить параметры чата с другом (см. рис. 16.31).
– Отсутствует – вы намекаете остальным пользователям, что временно отлучились. Данный режим позволяет настроить автоматический ответ на все входящие сообщения (типа «ушла на базу»).
– Н/Д – то же самое, что и предыдущий режим, только все жаждущие общения пользователи с горечью понимают, что ушли вы далеко и надолго.
– Занят – вы предлагаете всем присылать вам сообщения только по срочным и важным вопросам. А несрочные сообщения хоть и будут поступать, но при этом будут вести себя тихо в области уведомлений и не беспокоить вас.
– Не беспокоить – даже срочные сообщения не могут к вам пробиться. Все получают автоматическое извещение, что вы очень заняты.
– Приват (Невидимый) – вы спрятались. Вы всех видите, а вас никто не видит. До вас будут доходить сообщения (отправители не будут знать, что вы их уже получили). Вы можете отправлять сообщения, но с пометкой, что вы «легли на дно». Можно составить список пользователей, которым позволено вас видеть.
– Отключен – либо программа не смогла подключиться к серверу, либо вы отключились сами. В отличие от режима Приват (Невидимый), вы не видите подключившихся пользователей и ничего никому отправлять не можете.
Какие настройки еще важны? Например, с помощью команды Моя ICQ/Мое Инфо вы можете редактировать информацию о себе в окне с большим количеством вкладок. В меню Главное вы найдете множество полезных настроек (рис. 16.37). И в меню Службы полезно было бы заглянуть.